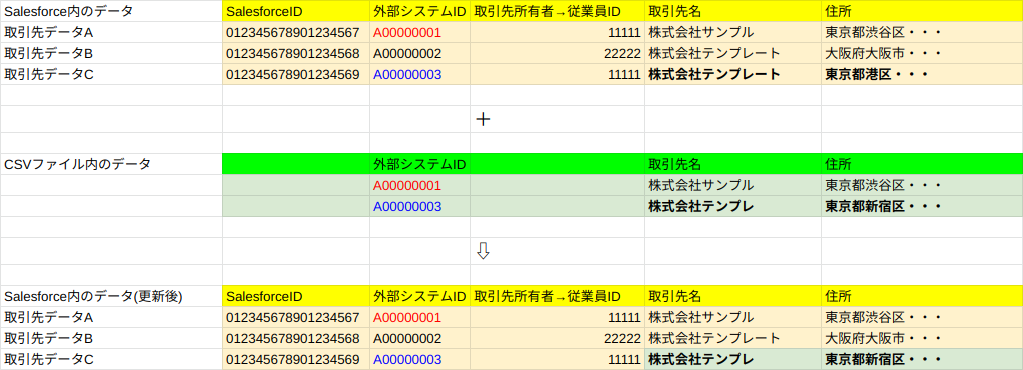Salesforceを運用中にユーザーの登録やメールアドレスの変更といった設定を行う際には、システム管理者と追加対象となる各ユーザそれぞれにおいて作業が必要となります。
このページでは、注意点を含めて作業手順を説明します。
なお、一般的なシステムによって「ユーザー」「ユーザ」の表記がばらつきがありますが、Salesforceでは「ユーザ」と呼称しているため、ここでも「ユーザ」として記載し説明します。
ユーザ設定画面
まずはユーザ設定画面を表示させます。
Salesforceへのログイン後、画面右上の歯車アイコンから「設定」をクリックすると設定メニューが表示されます。設定メニュー右側にある「ユーザ」をクリックすると、ユーザ一覧画面が表示されます。
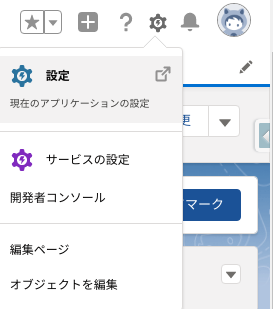
ユーザ一覧表示の上下にある「新規ユーザ」あるいは「複数のユーザを追加」のどちらかをクリックすると、それぞれの方法でユーザ追加を行うための設定画面が表示されます。それぞれの設定画面について、以降で説明します。
なお、ユーザに関する設定の大半はこのユーザ一覧画面から行うと考えてください。
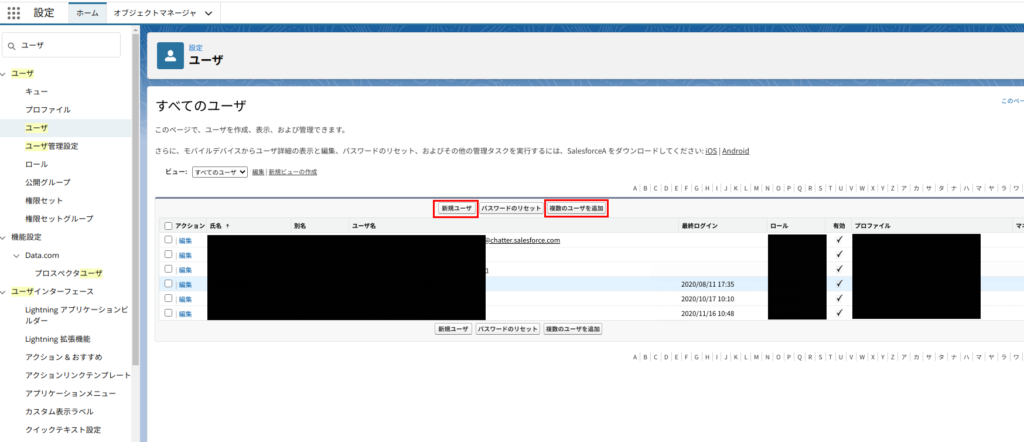
ユーザ一覧画面からユーザ追加画面を表示する(1ユーザ毎の登録)
1ユーザ毎に登録する場合は、以下のようなメニュー項目の必須箇所と入力可能な項目に入力します。
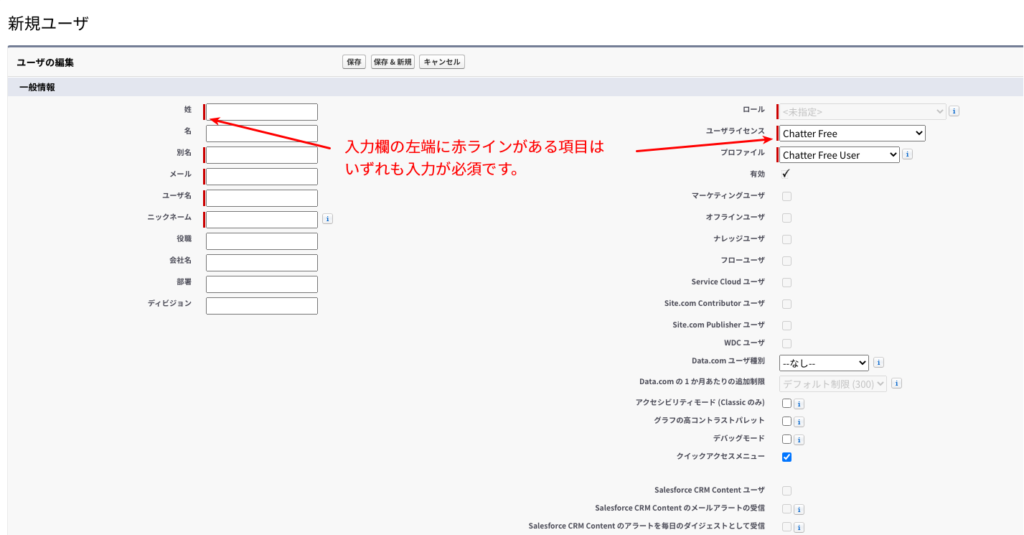
画面の一番下には、「パスワードをリセットしてユーザに通知する」チェックボックスがあります。すぐにユーザ側で登録手続きを行い利用するといった場合は、チェックを入れた状態で「保存」をクリックします。
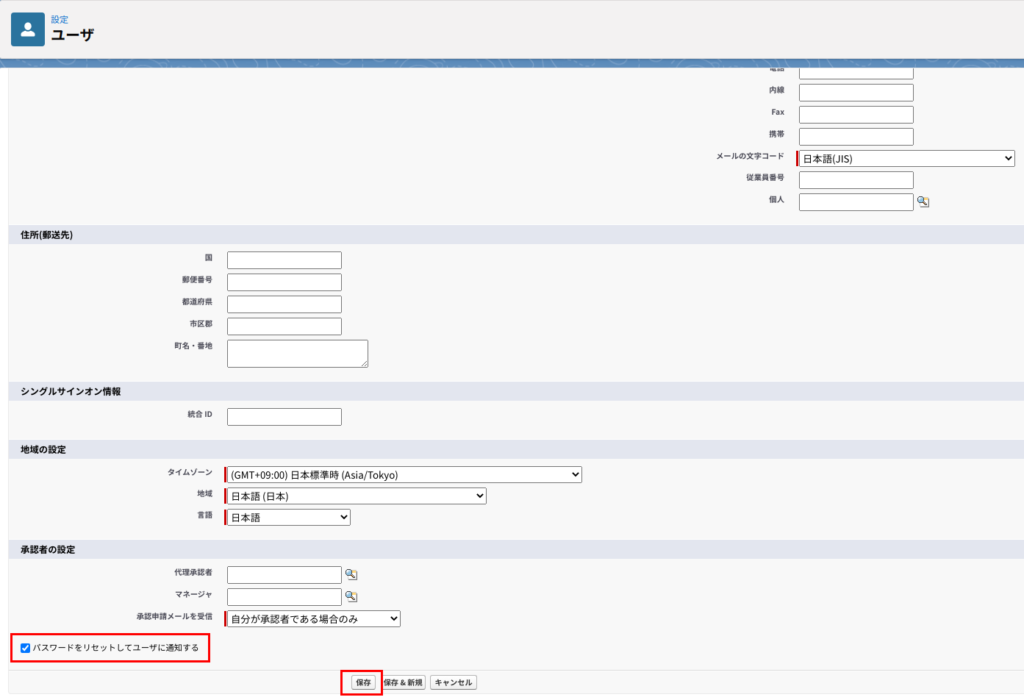
あるいはもし「ひとまず登録は済ませておいて、ユーザにはまだ通知しない」といった場合は、チェックを外した状態で「保存」をクリックすれば仮登録状態のままとなります。
最終的にユーザ側で最終的な登録手続きが作業するまで、そのユーザIDのアカウントは利用できません。
ユーザ一覧画面からユーザ追加画面を表示する(複数ユーザの登録)
ユーザ一覧表示の上下にある「複数のユーザを追加」ボタンをクリックすると、複数ユーザ登録を一括で行うことが可能です。
その場合、まずは登録するユーザが設定するユーザライセンスから選択することとなります。
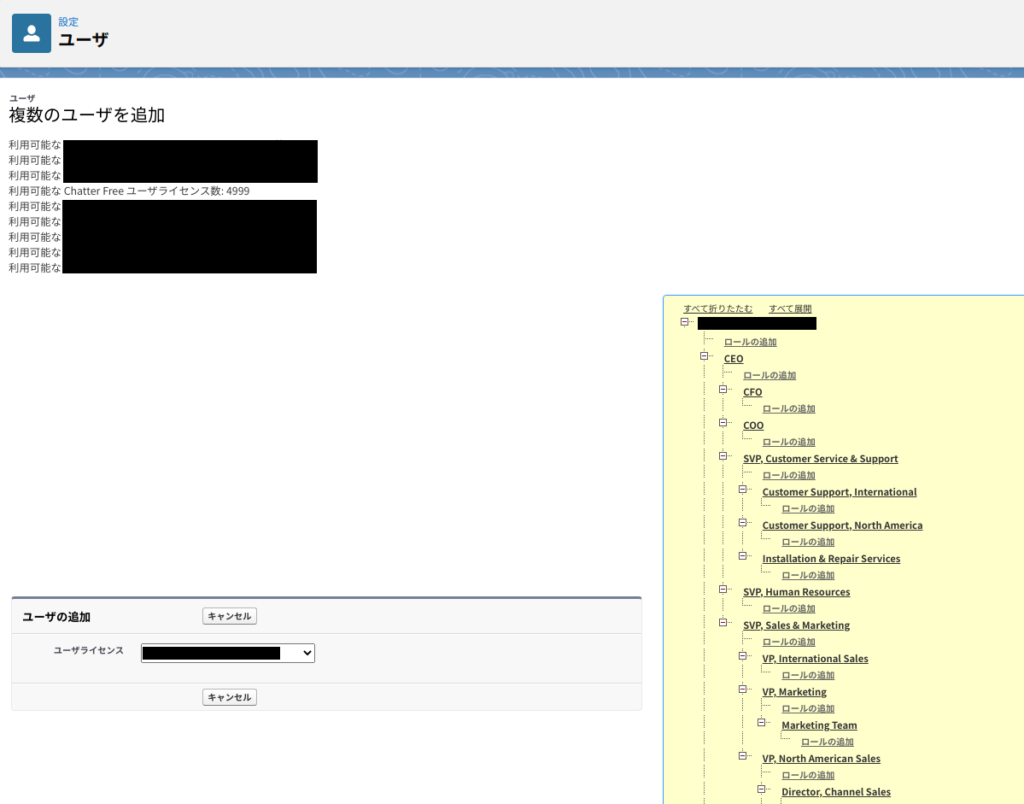
以下の画面にあるように「ユーザ名」と「メールアドレス」はいったん同じ内容で登録する必要があります。入力可能な項目も限られてきます。
以下のような状況であれば、一括登録画面から登録作業を行う方が楽です。
- 登録しようとするユーザ名と受信可能なメールアドレスが一致する、あるいは一致していても問題ない
- 一括登録しようとしているユーザには、全て同一のユーザライセンスを割り当てたい
- 必須項目以外については登録時に入力していなくても、運用上特に問題はない
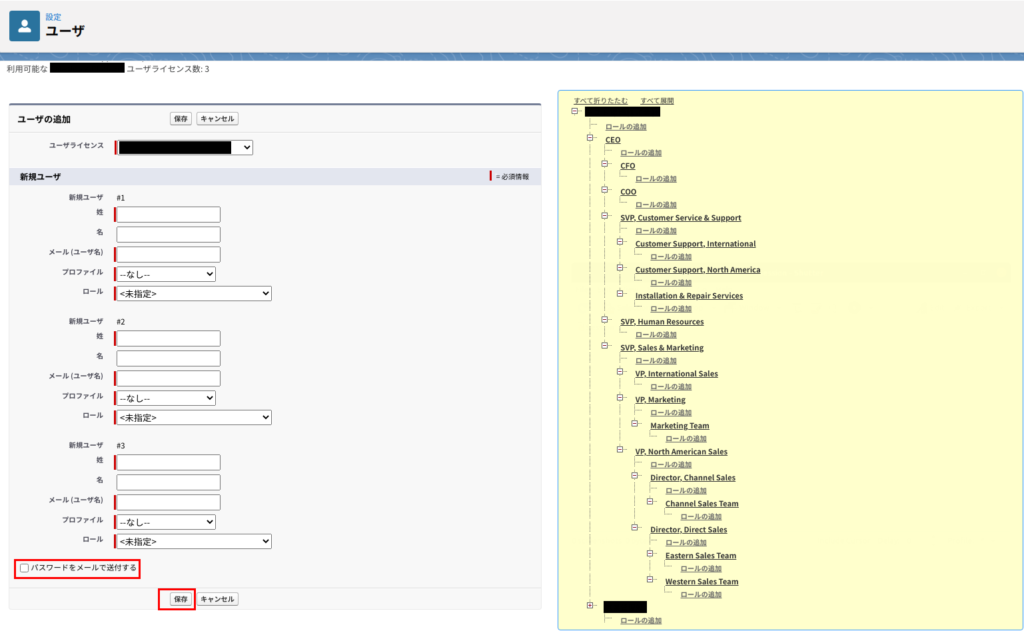
ユーザ登録用のメールを受信し、登録を完了させる
システム管理者がメール通知の操作を行った時点で、ユーザ宛にメールが届きます。
「アカウントを確認」をクリックすると、リンク先の初期登録画面が表示されます。
ここまでで、ユーザ登録が完了します。
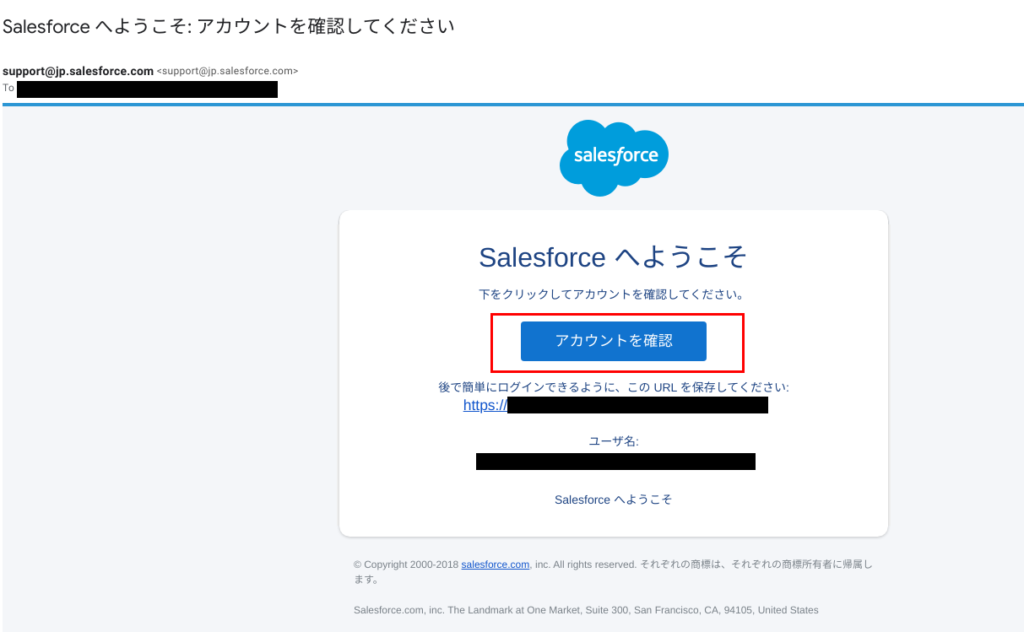
なおこのメールに記載されている初回登録用のリンクには、有効期限があります。
デフォルトでは「7日」に設定されていますが、「1日」「7日」「180日」のどれかを設定可能です。設定メニュー内の「セッションの設定」を表示すると、一番下に「リンク有効期限」という項目があるので、変更し「保存」ボタンをクリックすれば完了です。セキュリティを考慮しますと、この設定は特別な事情がなければ「1日」に設定変更を行うことをおすすめします。
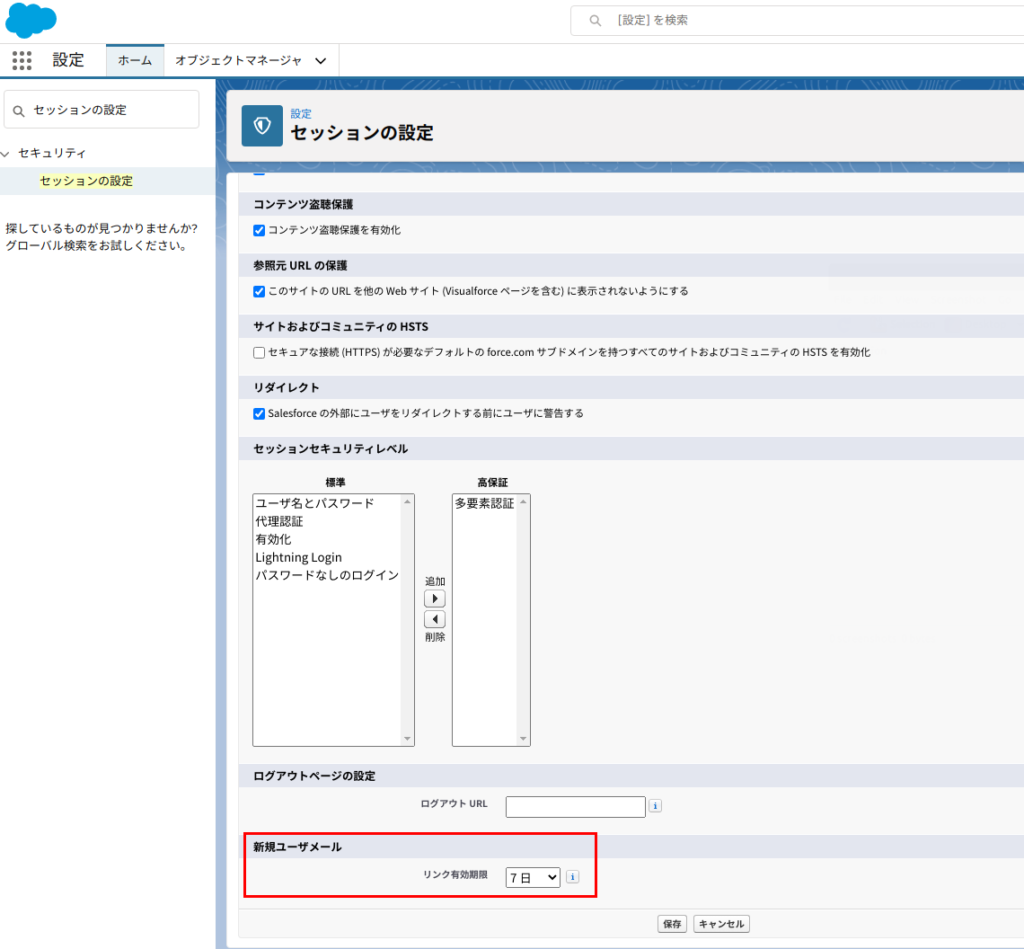
有効期限を超過してしまったた場合には、「パスワードをリセットしてユーザに通知する」操作を再度行ってください。操作後には同様のメールが再度ユーザのメールアドレス宛に届けられます。この再受信したメールのリンクをクリックし、ユーザ登録手続きを行ってください。
ユーザの登録済メールアドレスを変更する
ユーザ情報を変更する場合は、ユーザ一覧の「編集」から変更することとなります。
その際メールアドレスの設定を変更し保存すると、「変更前のメールアドレス」「変更後のメールアドレス」の両方へメールが通知されます。この事で、第三者が無断でメールアドレスを変更しようとした場合の気付きとすることが可能となっています。
変更前のメールアドレス宛には、以下のような本文でメールが届きます。
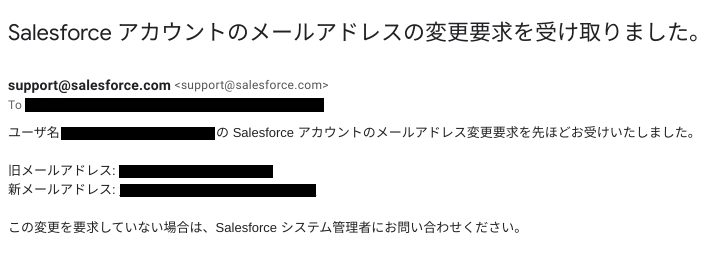
変更後のメールアドレス宛には、以下のような本文でメールが届きます。リンクをクリックすると、メールアドレスの変更が完了します。
リンクをクリックしなければ、72時間で変更申請(受信したメール)は無効となります。無効となった場合は再度メールアドレスの変更操作をしなおし、メール受信後にリンクをクリックすることとなります。
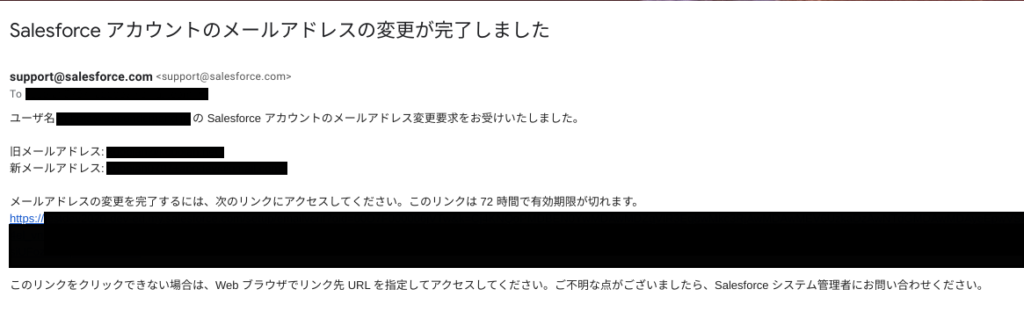
変更後のメールアドレス側で受信したメールは、タイトルが「Salesforceアカウントのメールアドレスの変更が完了しました」となっており非常に紛らわしいです。
この時点ではメールアドレスの変更は未完了で、メール文中にあるリンクをクリックする必要があるので、注意してください。
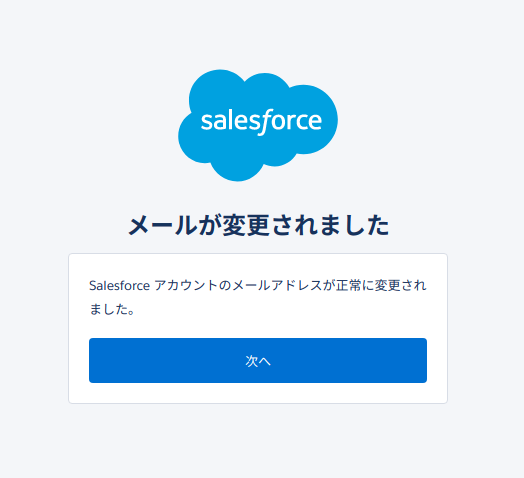
パスワードを忘れたユーザに対して、パスワードの再設定を行う
ユーザが登録済パスワードを忘れた場合、対応手段としては2つあります。
- 該当ユーザ自らが、ログインページの入力フォーム下にある「パスワードをお忘れですか?」のリンクをクリックし、パスワードの再設定を行う
ユーザIDを入力後に「続行」をクリックすると、ユーザIDに設定されているメールアドレス宛に
パスワードリセットメールが通知されますので、パスワード再設定を行ってください。
なおこのメールの有効期限は24時間となっています。再設定を行わずに放置されていた場合は再度同様の操作を行い、パスワードの再設定を行ってください。
- システム管理者が「パスワードリセット」の操作を行い、該当ユーザあてにパスワード再設定用のメールを通知する
システム管理者の負担を考えますと、前者の操作を各ユーザに行っていただくよう、運用時に徹底するとともに、社内イントラ内にヘルプページなどを準備し常に周知するといった対応をおすすめします。
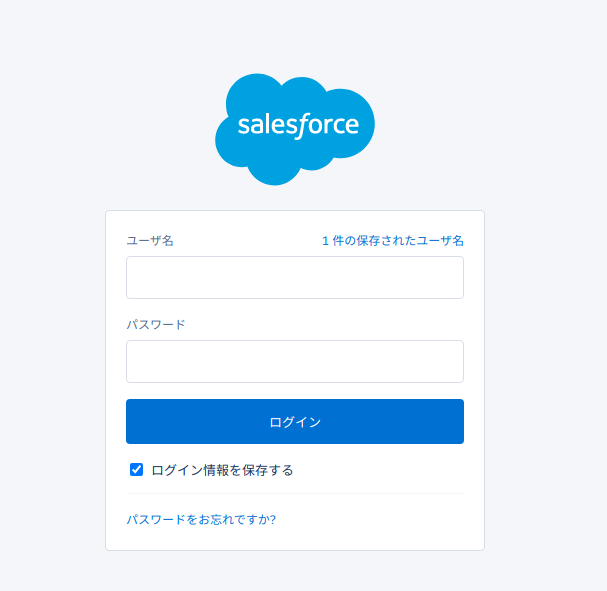
ユーザライセンスの変更に関する注意点
Salesforceを運用中に、ユーザライセンスを変更したくなることがあります。
- 利用ユーザが退職となるため当該ユーザのライセンスを終了させたい
- 利用ユーザの雇用形態や役割が変更となり、無償のライセンス利用に切り替えたい
といったケースです。
ユーザライセンスを変更する際にはいくつか制約があり、注意が必要です。制約の内容と対応案を少し紹介します。
- ユーザアカウントの削除はできない
ユーザが退職となった等により利用しなくなった場合は、ユーザを無効化することとなります。無効化することで、割り当てていた有償ライセンスを別のユーザに割り当てることが可能となります。
各ユーザの編集画面右上に、「有効」というチェックボックスがあり、そのチェックを外すことで無効化されます。
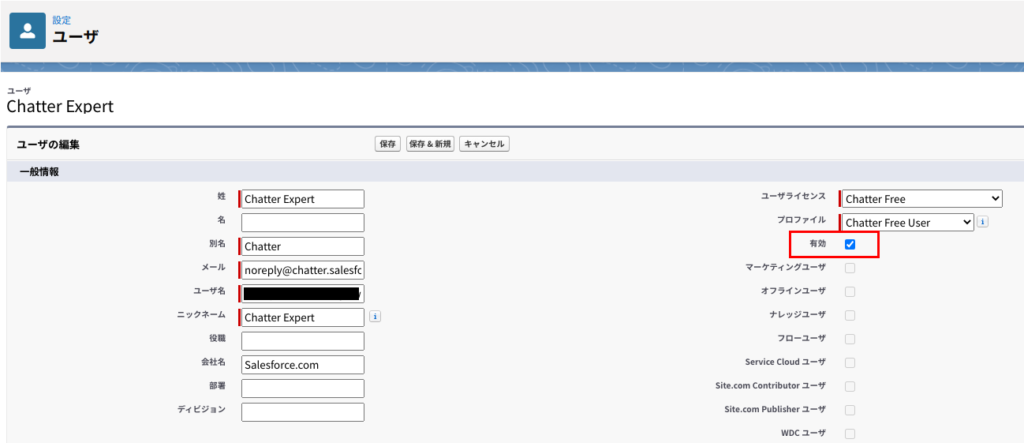
なお、無効化したユーザが所有者になっているデータは、引き続きそのユーザが所有者となったままになるので注意してください。つまり、当該部署内において前担当者からデータの引き継ぎ(業務の引き継ぎ)ができているかどうかを確認するためには、「前担当者が所有者となったまま残っていないかどうか」という観点で確認すると良いでしょう。確認手段としては、「所有者をグループ化した形式のレポートを作る」ことをおすすめします。
- 「ChatterFreeユーザ」ライセンスから有償ライセンスへの変更は可能であるが、その逆にあたる、他の有償ライセンスから「ChatterFreeユーザ」ライセンスへの変更はできない
この場合の対策案の1つとして、まず有償ライセンスのユーザアカウントを無効化するとともにユーザIDを若干変更します。ユーザIDの変更が完了すれば、新規で「ChatterFreeユーザ」を作成する際にこれまで利用していたユーザIDと同一のユーザIDを設定すれば、「あたかも以前と同じユーザであるかのようなユーザとして追加可能となります。
ただしこの対応を行った際の制限はあります。
当初有償ライセンスで作成していたユーザと、新規で以前のIDと同一で作成した「ChatterFreeユーザ」は、内部的にはあくまで別ユーザです。このため、以前のユーザIDが所有者等で関わっていたデータに対しては同等の操作が行えません。