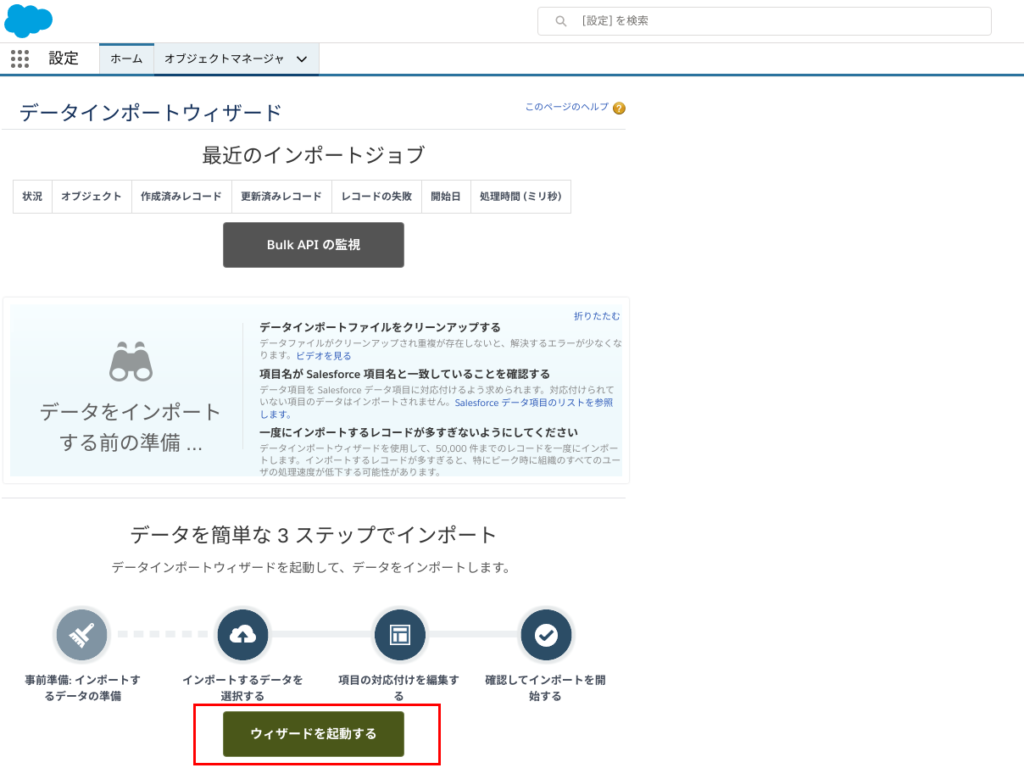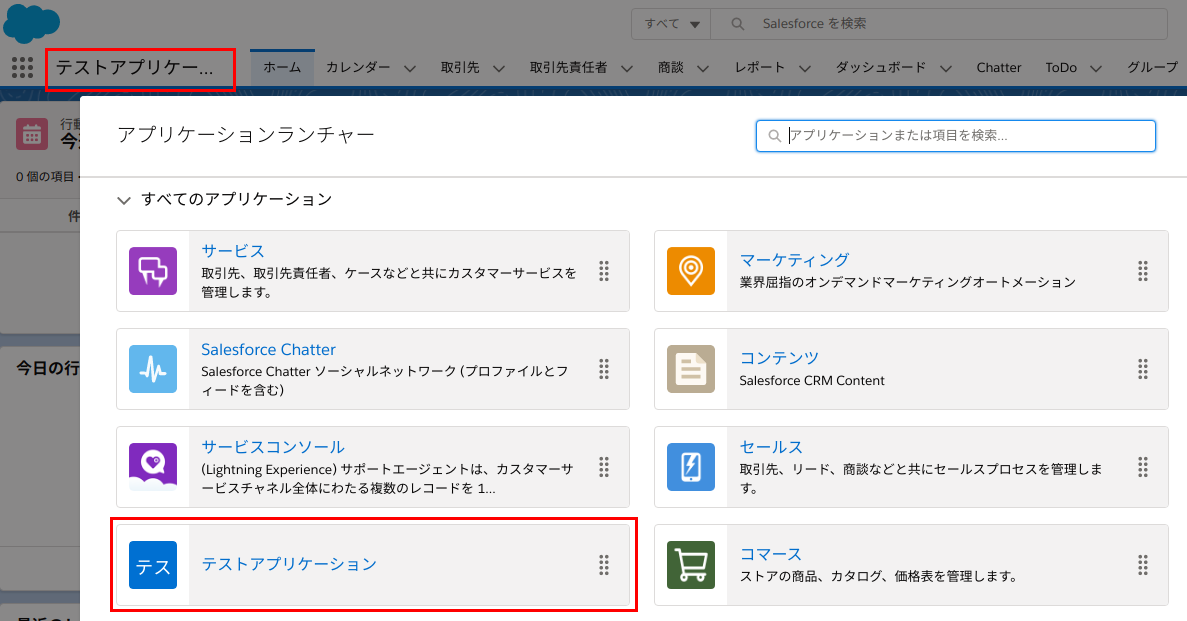Salesforceへデータを入力する際、一般的な営業担当ユーザの利用方法であれば多くのケースで、Salefoceの画面内にある各項目へ順次入力し更新することとなります。
しかしながら、「Salesforceへ入力する項目が多い」「複数のデータを順番に入力していくのは面倒」と感じるでしょう。Salesforceは画面を切り替える際の表示遷移がやや遅いため、作業を迅速に行う事の妨げとなっています。
また、「社内でSalesforce以外のシステムも並行で運用しており、そのデータを一括で入力したり項目の一部を更新したい」といった事も多くあります。
そこでここでは、一括での入力更新に利用できる「データインポートウィザード」の基本的な利用方法を紹介します。
データインポートウィザードとは
データインポートウィザードとは、手持ちのデータをSalesforceのシステム内へ取り込む操作を対話形式で行う機能です。
Salesforceのシステム上から行うため、利用しているPCやブラウザ側で別途設定は不要で容易に利用可能という利点があります。
その一方で、この機能を利用可能なのは以下に限られます。
- 取引先・取引先責任者等の、あらかじめSalesforceが持つ標準オブジェクトの一部
- 独自に作成したカスタムオブジェクト
例えば商談オブジェクトのデータを一括入力・更新したい場合には、データインポートウィザードではなく、別途Salesforceが用意している「データローダ」というツールを利用する必要があるので、注意してください。
データインポートウィザードの利用条件
データの入力・更新を行うにあたり、まずデータベース操作に共通する以下のような仕組みや条件を念頭に入れておきましょう。
- Salesforce内でデータを保持する際、各レコードにはユニークコードに相当する項目が必要
- 一括で入力更新を行うにはCSVファイルが必要
- CSVファイル内には、前述のユニークコードに相当する項目が必要
- CSVファイルの1行目には項目名に相当する内容(ヘッダ情報)を記載し、項目名は各列で重複しない
データインポートウィザードを利用してSalesforce内にデータを一括で投入するためには、CSVファイルが必要です。ファイルフォーマットは一般的に用いられている「UTF-8形式」のファイルを準備するのが良いです。データインポートウィザードではインポート時に選択することが可能なため、もし他のフォーマット形式であったとしても特に問題はありません。
すべてのデータが新規登録なのであれば気にしなくても良いですが、Salesforce内のデータを上書きする事も想定している場合は、前述にて設定した外部キーがCSVファイル内の各レコードに記載されている必要があります。
以下の例をご参考ください。
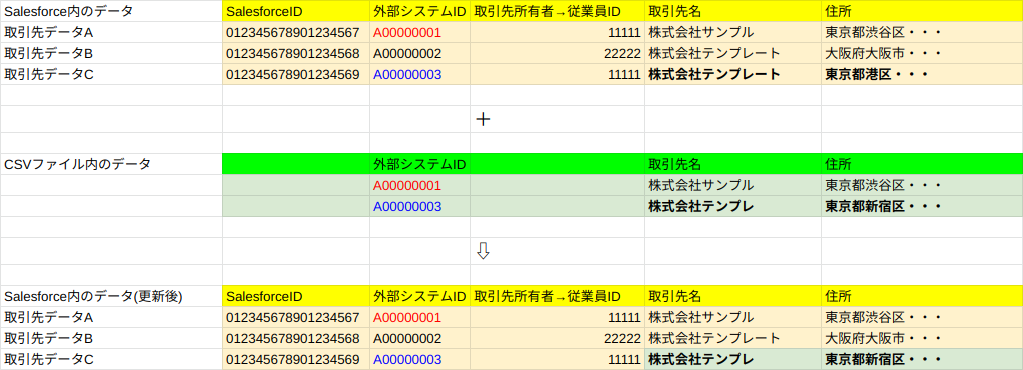
例のように、同一の取引先名が複数混在していたとしても、外部システムID等の外部キーから対象となるレコードを判断します。CSVファイル内に外部キーの項目項目があれば、データの一括入力・更新が可能といえます。
なお制限事項として、データインポートウィザードでは、異なるレコードタイプのデータが混在する形で利用することはできません。レコードタイプ毎にCSVデータを分け、複数回データインポートウィザードを利用することとなります。
以上を踏まえ、手順について以降で説明します。
Salesfoceのオブジェクト側に外部キー(ユニークコード)の項目を設定する
他のシステム等で同等の情報を管理しているのであれば、外部キーに相当する情報を保持しSalesforceのデータと連携しています。もし連携させていないのであれば、例えば以下のような項目をインポート先となるオブジェクトに対して設定します。
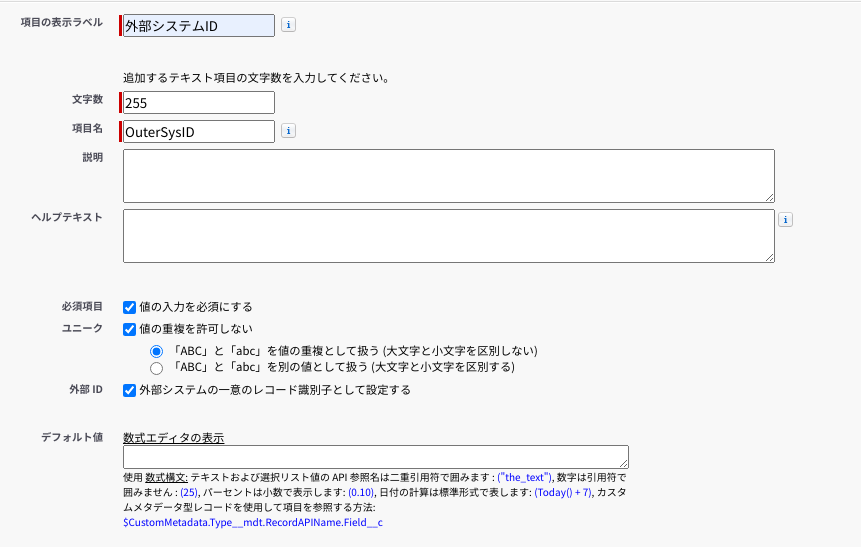
外部キー項目を設定したら、Salesforceで保持しているインポート対象となるデータに対して、外部キーの値を順次入力・設定していきます。空欄のままでは対象となるデータを判断できずデータの一括入力しか行うことができません。
もしSalesforceIDをそのまま外部キー相当のユニークコードとして利用したい場合は、以下ページに記載のように数式項目を設定して利用しても良いです。
CSVファイルを準備する
CSVファイル内には、前述の外部キー項目値かあるいはSalesforceID項目のどちらかが、各レコードに記載されている形で準備します。
データインポートウィザードを実行する
ここまでの準備が完了後、データインポートウィザードの操作を開始します。
Salesforceへログインを行い、画面右側にある歯車アイコンをクリックし、「設定」をクリックしてください。設定メニュー画面が表示されます。
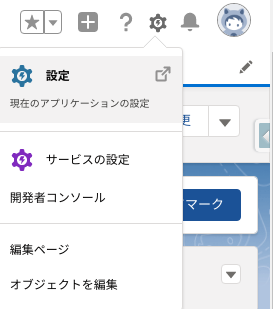
設定画面内の「データインポートウィザード」を選択すると、データインポートウィザードの起動画面が表示されます。
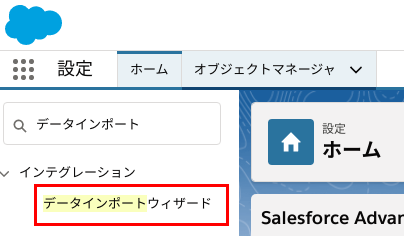
以下がデータインポートウィザード起動画面です。
画面下にある「ウィザードを起動する」をクリックすると、データインポートウィザードが起動します。
データインポートウィザード画面は、主に3つのメニューから構成されています。
- インポート先となるオブジェクトの選択メニュー
- オブジェクトのデータをインポートする際の、各レコードの判定・処理方法
- オブジェクトへ取り込むCSVデータの設定メニュー
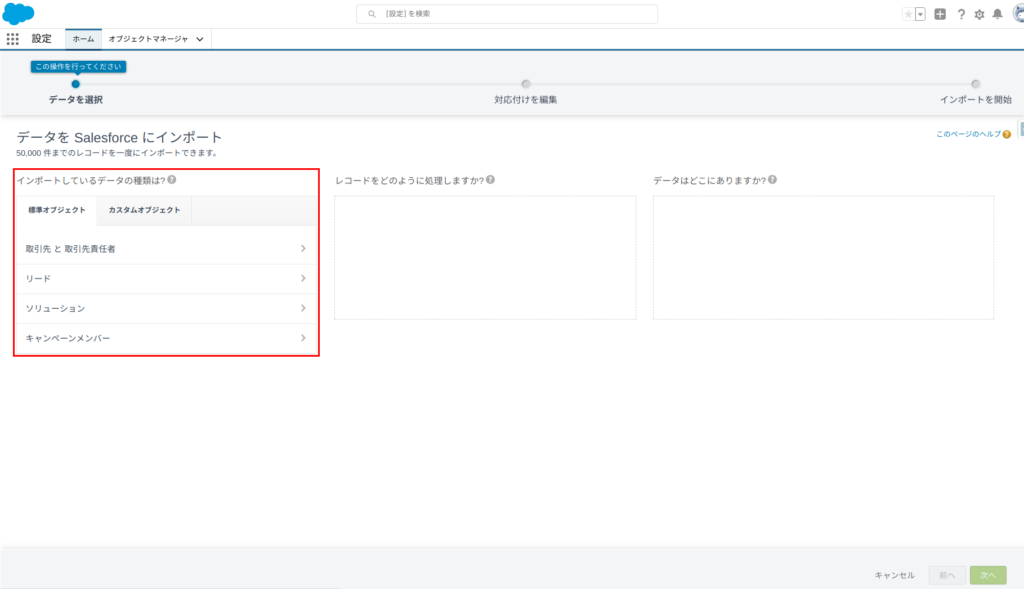
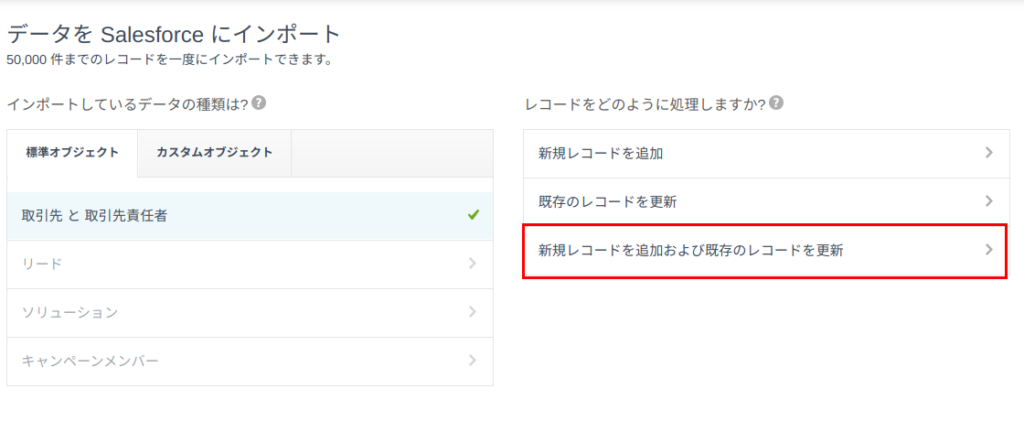
データインポートを行う際、すべてのデータが既存のデータとは異なる新規データなのであれば、「新規レコードを追加」を選びます。通常の運用であれば、大半のケースで「既存データと新規データが混在するデータ」であることが多いです。このような場合を含め、仮に新規データのみの場合であっても問題の無い「新規レコードを追加および既存のレコードを更新」を選択して作業を進めるのが良いです。
選択すると、どのような形式のデータとしてCSVファイルをレコードに取り込むのかの設定画面と、CSVファイルの指定エリアが表示されます。
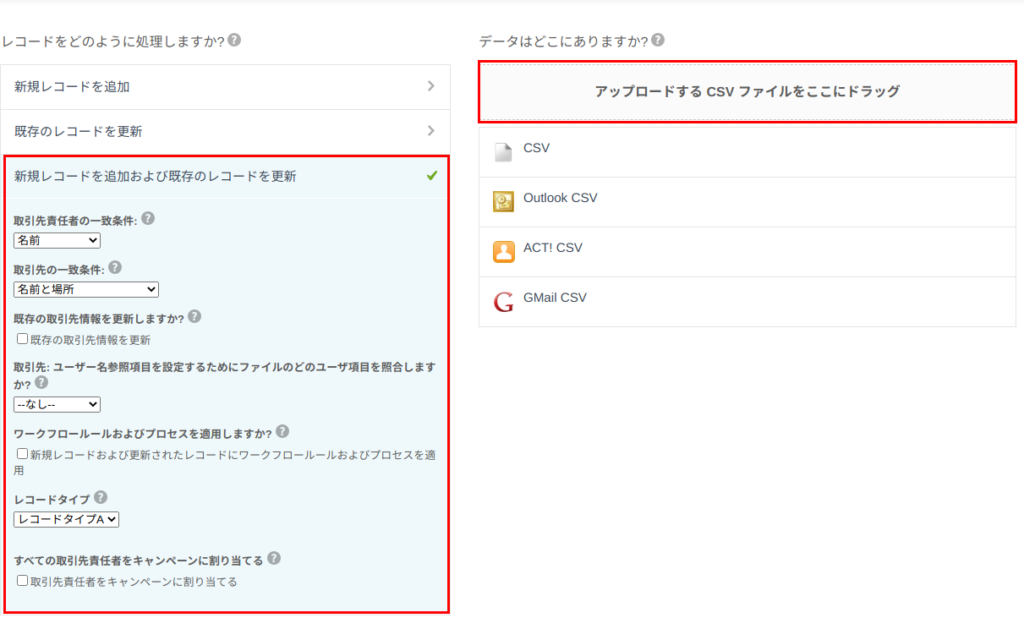
まず、インポートに利用するCSVファイルを画面右のエリアにドラッグ&ドロップしファイルを指定します。ファイルの文字コードは選択したCSVファイルの文字コード、例えば「Unicode(UTF8)」を選択します。
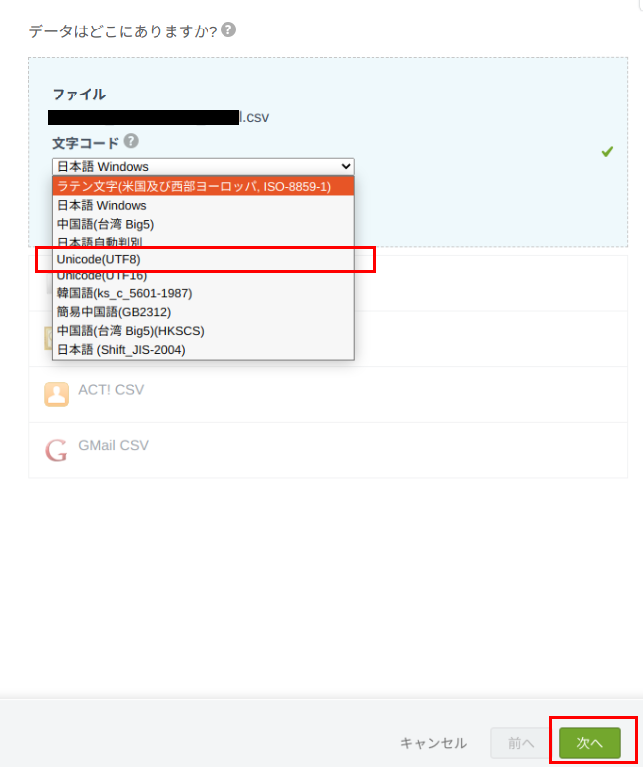
次に、CSVファイル内のデータを取り込む際どのように処理していくのかを順次設定していきます。
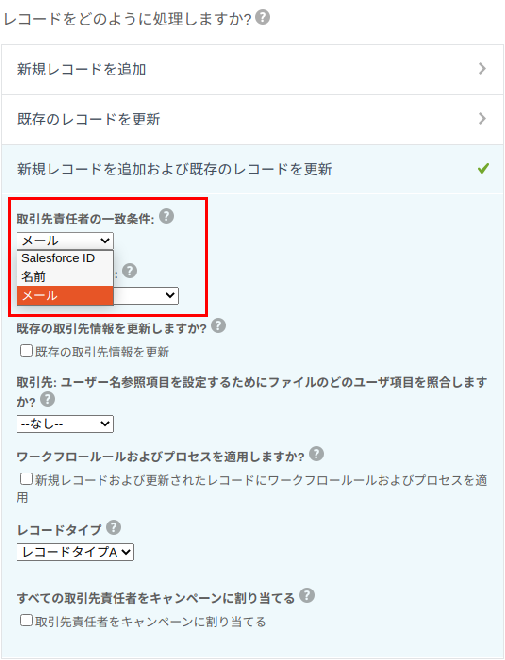
取引先責任者の一致条件
「SalesforceID」「名前」「メール」の他、取引先責任者データ用に外部キーを設定しているならば「外部キーに相当する項目」のいずれかを選択します。取引先責任者のデータがインポート対象となっていない場合はどれを選択しても問題ありません。もしSalesforceIDあるいは外部キーを選択する場合は、インポートするCSVデータ内に、取引先責任者を特定するためのSalesforceIDか外部キーの列が必要です。
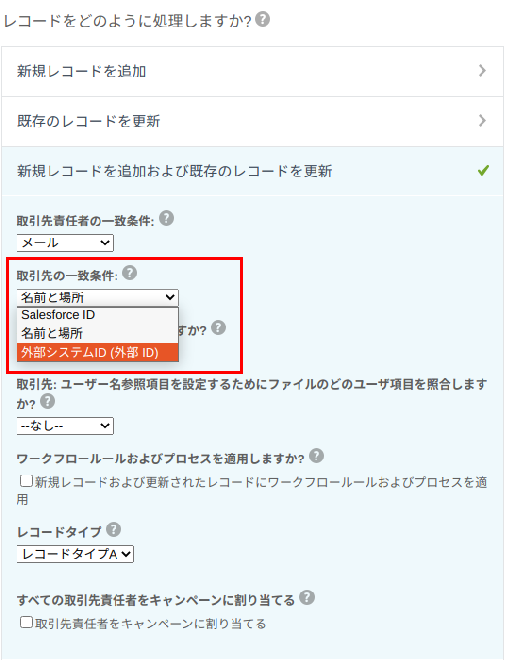
取引先の一致条件
「SalesforceID」「名前と場所」の他、取引先データ用に外部キーを設定しているならば「外部キーに相当する項目」(以下画像の例では項目名「外部システムID」)のいずれかを選択します。もしSalesforceIDあるいは外部キーを選択する場合は、インポートするCSVデータ内にもSalesforceIDか外部キーの列が必要です。
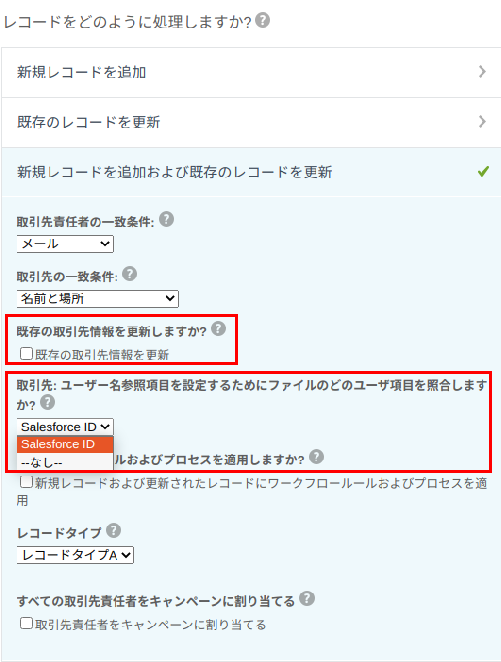
既存の取引先情報を更新するか
これはチェックを入れてください。既存データを更新するためのオプションとなります。
「新規データ限定のつもりでデータを準備したが、実は既存データが混入していた」といった想定外のケースがあったとしても既存データに対して上書きできるので、このオプションは必ず有効とする作業手順で運用することをおすすめします。
取引先:ユーザー名参照項目を設定するためにファイルのどのユーザ項目を照合するか
取引先データ毎に取引先所有者をあらかじめ設定しておきたい場合は選択する必要があります。ただしその場合、取引先・取引先責任者と同様に、ユーザデータ側にユニークコードを設定するとともに、インポートするCSVデータ内にユニークコードを設定する列の追加が必要です。
インポートするCSVデータにユーザ項目を持たせない場合は「なし」で良いです。その場合、新規作成されたデータに対しては「データインポートウィザードを実行したユーザ」が取引先所有者に設定されます。
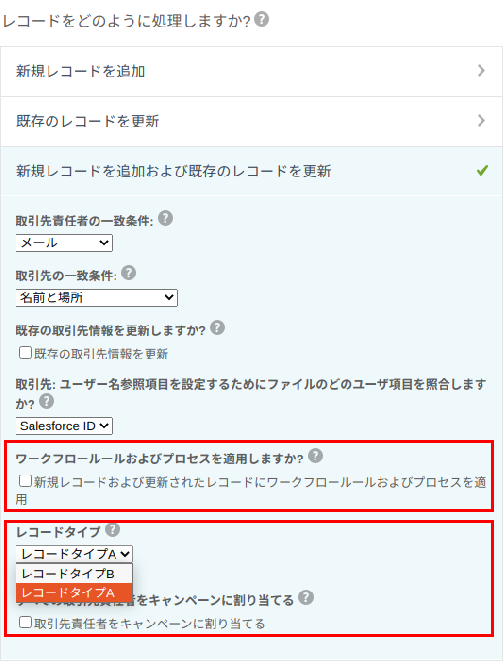
ワークフロープロセスおよびプロセスを適用するか
ワークフローやプロセスビルダーに何かしら設定を追加している場合は、チェックを入れてください。
ただし、プロセスビルダーにおいて「Chatter投稿する」設定を有効化しており、その条件に該当するデータをインポートする際には、事前に該当するプロセスビルダーの設定を一時無効化してください。有効化したままでデータインポートを行うと、プロセスビルダーにより一度に大量のChatter投稿がされるとともに、場合によってはユーザへ大量のメール配送がされてしまいます。その結果として、メール受信者やメールサーバーへの悪影響が想定されます。
レコードタイプ
インポートするCSVファイル内のすべてのデータに対して、ここで選択したレコードタイプが割り当てられます。
取引先責任者をキャンペーンに割り当てるか
これはオフのままで良いですが、もし「インポート対象となる取引先責任者がすべてキャンペーン対象」なのであれば、チェックを入れてもいいでしょう。通常は対象となるユーザは限定的であるため、インポート作業終了後にキャンペーンの対象となるユーザを選択する事が多いと思います。
実行結果を確認する
データインポートウィザードの実行完了後、以下のようなメールが実行したユーザのメールアドレス宛に通知されるので、内容を確認してください。
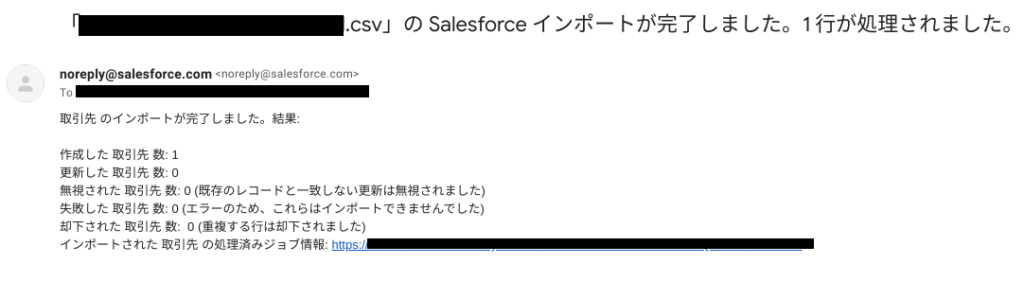
エラーが発生していた場合は、該当するレコードの箇所をエラーの内容にしたがい修正してください。
その後インポート成功したレコードをファイルから削除した上で再度データインポートウィザードを操作し一括入力・更新を行います。
その他、インポート結果として確認しておくポイントを記載しておきます。
「Salesforce側に設定している項目」と「インポートしようとしているデータの形式」が異なる場合、どのようになるでしょうか。答えは「インポートできることもあれば、エラーとなることもある」です。以降に、実例を上げます。
- 小数項目に整数データを入れる →可能。小数桁には0が挿入されます。
- 整数項目に小数データを入れる →可能。桁落ちする際、四捨五入されます。
- 小数項目に桁数の異なる小数データを入れる →可能。不足の桁には0が挿入され、桁落ちする際には四捨五入されます。
- 日付項目に日付日時データを入れる →可能。時間部分が削除され日付のみのデータとなります。
- 日付日時項目に日付データを入れる →不可能。フォーマットが異なる旨のエラーが発生します。例えば「0時0分等の固定時間情報が日付データに自動的に付随される」といったわけではないので注意してください。
上記の箇所でデータの欠損が発生しているといったことが無いか確認してください。