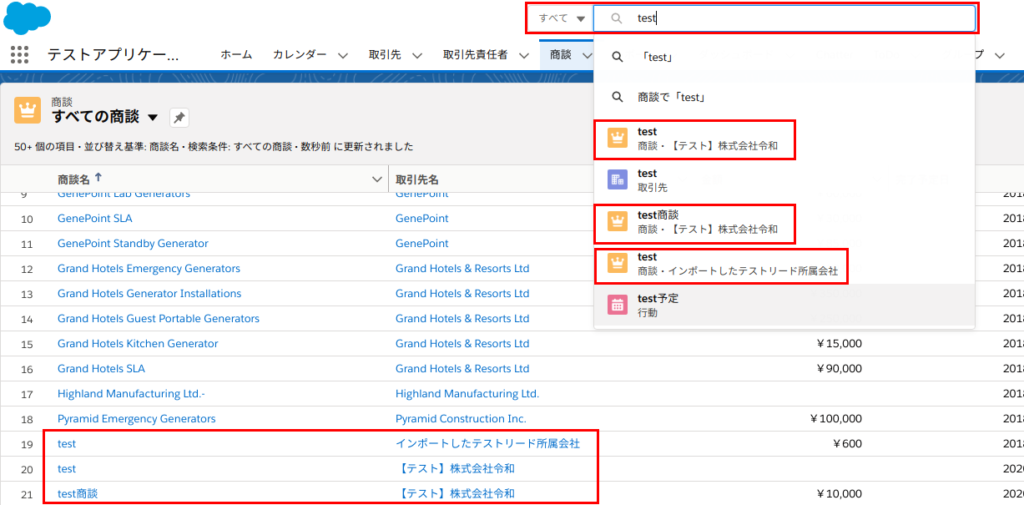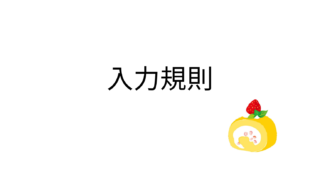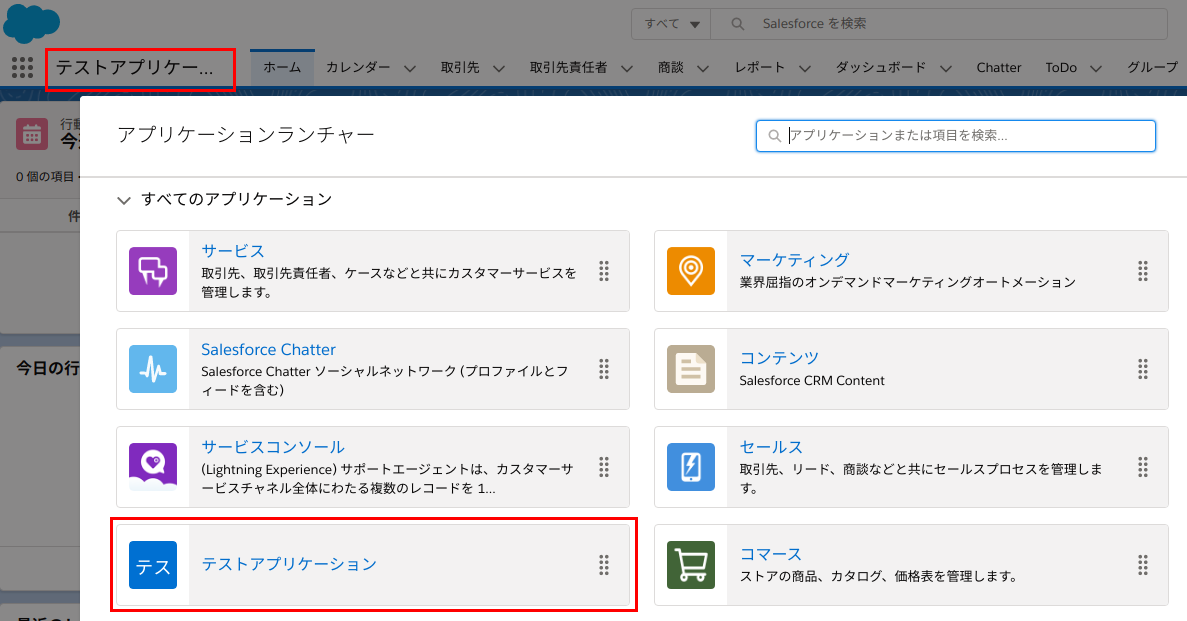Salesforceでは、取引先や商談毎にデータ群をまとめたものをオブジェクトと呼んでいます。
「取引先への入力内容で項目を追加したい」といった場合、オブジェクトマネージャというSalesforceが標準で備えるメニューを利用して設定を行います。Salesforceの設定を行うにあたり、オブジェクト毎の設定に関しては大半がこのオブジェクトマネージャから行うことを覚えておきましょう。
オブジェクト設定画面(オブジェクトマネージャ)を表示する
Salesforceへのログインを行った後、画面右上の歯車アイコンをクリックし「設定」を選択すると、設定メニューが表示されます。
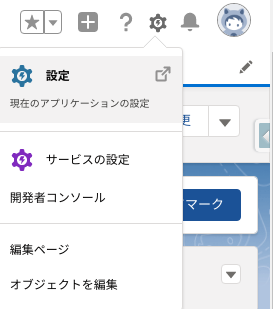
設定メニューから、オブジェクトマネージャのメニューを開きます。以下画面のうち、2箇所からオブジェクトマネージャのメニューを表示することが可能です。
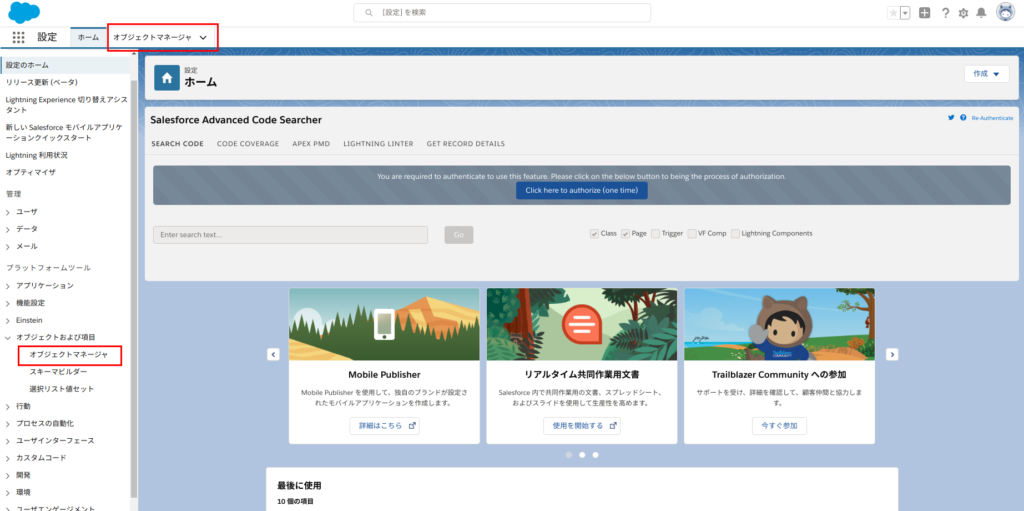
オブジェクトマネージャという箇所をクリックすると、現在Salesforce内で定義されている各オブジェクトの一覧が表示されます。
オブジェクト名の一部を画面右上のクイック検索に入力するか、画面をスクロールしながら左側一覧を参照し、該当するオブジェクト名のリンクをクリックします。オブジェクトが増えてくるにつれ、クイック検索を利用することが多いです。
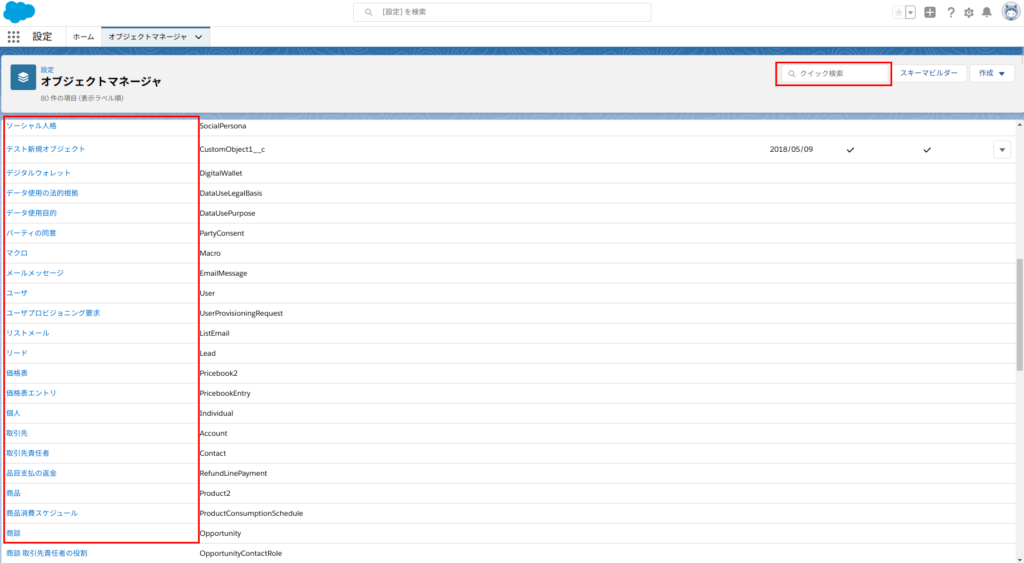
以降に、項目の種類に応じて設定方法の例を記載します。
項目を追加する(Salesforce利用ユーザを指定する項目)
Salesforceのユーザーを参照項目とするような項目の追加も可能です。この場合の注意点としては以下のような点があります。
- Salesforceの利用とは無関係のユーザーは指定できないように設定する
- 指定可能なユーザーをロールで制限したい場合、その条件を追加する
まずオブジェクトマネージャから「項目とリレーション」をクリックすると項目の一覧が表示されます。その右上にある「新規」というボタンをクリックすると、項目追加の画面が表示されます。
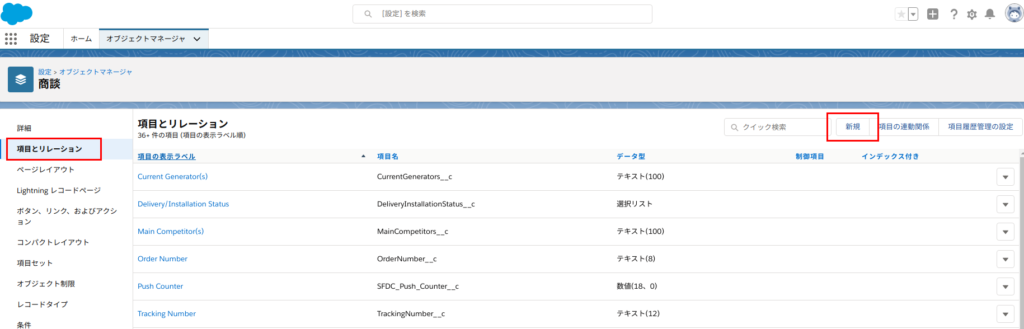
データ型は「参照関係」を選択します。
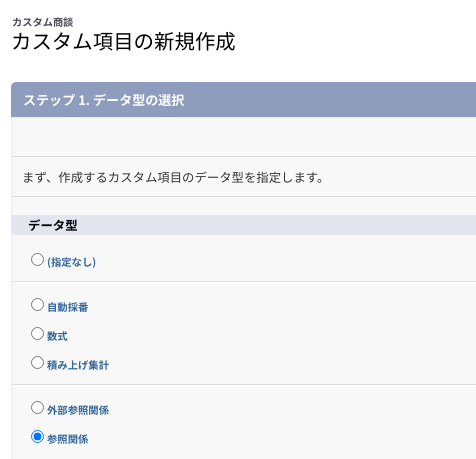
どのオブジェクトを参照関係とするのか指定します。ここではユーザを選択します。
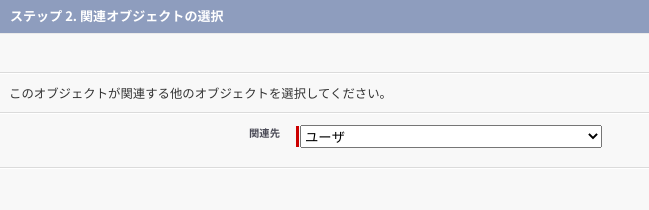
表示ラベルと項目名、ユーザの項目を参照する際のリレーション名を設定します。
また、項目に対してはルックアップ検索条件の設定も行います。この設定が必要な理由は、例えば「Salesforceのシステム内部のユーザ」や「入力作業を行っているユーザにとっては無関係のユーザ」は、ルックアップ検索条件の対象外とする必要があるためです。
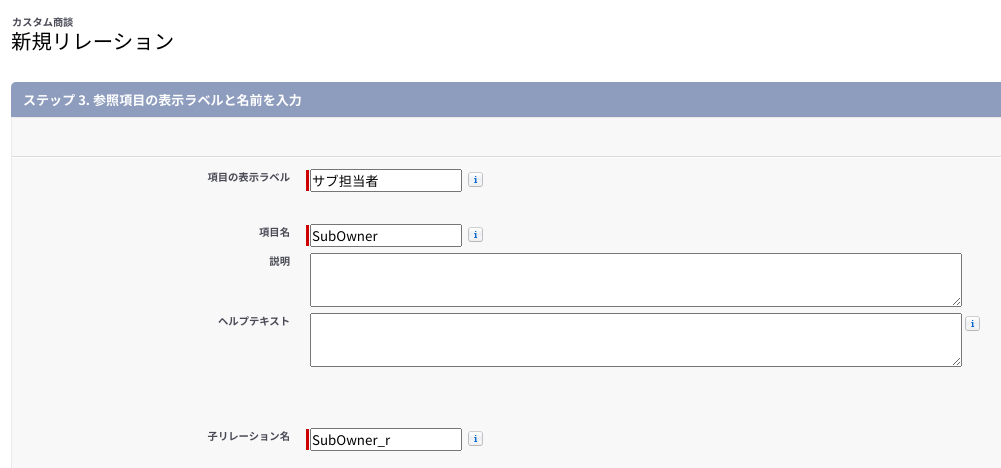
ルックアップ検索条件の項目は、以下のようにプロファイル・ロールに対してそれぞれ設定することが多いです。
項目は以下のように指定します。
まずはプロファイルを指定するための項目。これにより、設定可能な部署(ロール)を限定することが可能です。また、対象とするプロファイルは複数指定可能です。
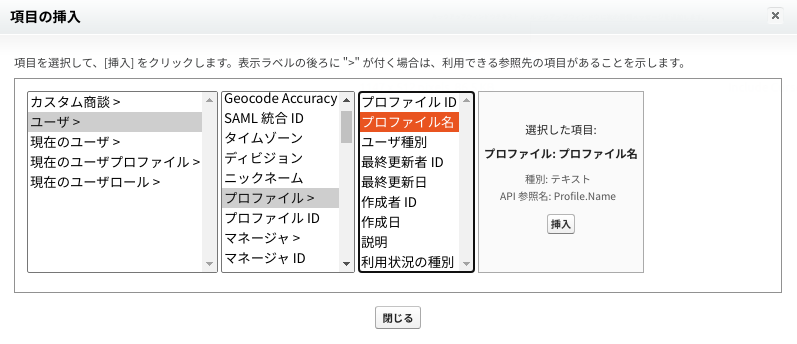
ロールを指定するための項目は以下のように設定します。対象とするロールも複数選択可能です。
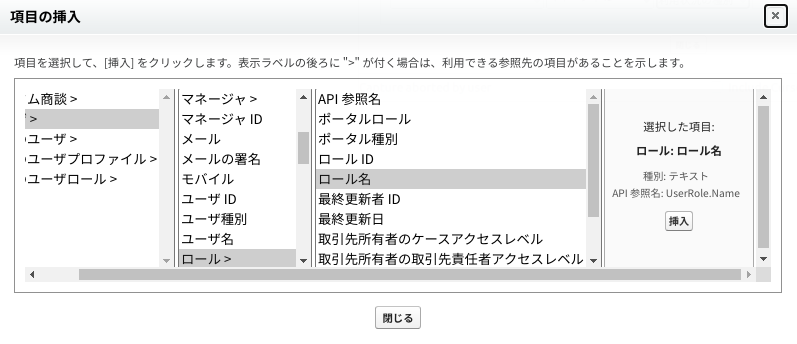
それぞれの項目を設定したら、演算子は「次の文字列と一致する」とし、値/項目には「ルックアップ検索条件の対象に含めたいプロファイルやロール」を選択して保存すれば設定完了です。
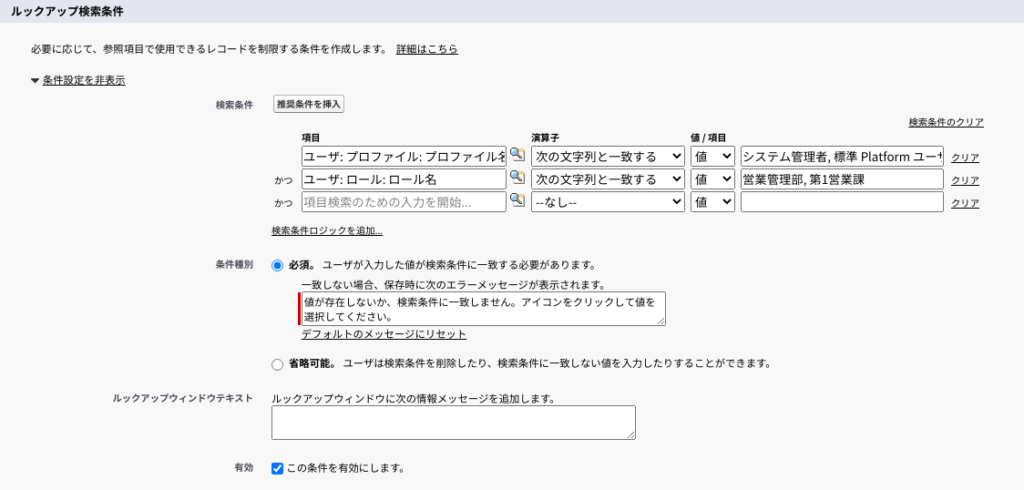
項目を追加する(オブジェクトIDの表示項目)
SalesforceのオブジェクトIDは、そのままでは表示レイアウト上へ配置し可視化することができません。数式項目を利用することで表示が可能となります。
まず、「項目とリレーション」をクリックすると項目の一覧が表示されます。その右上にある「新規」というボタンをクリックすると、項目追加の画面が表示されます。
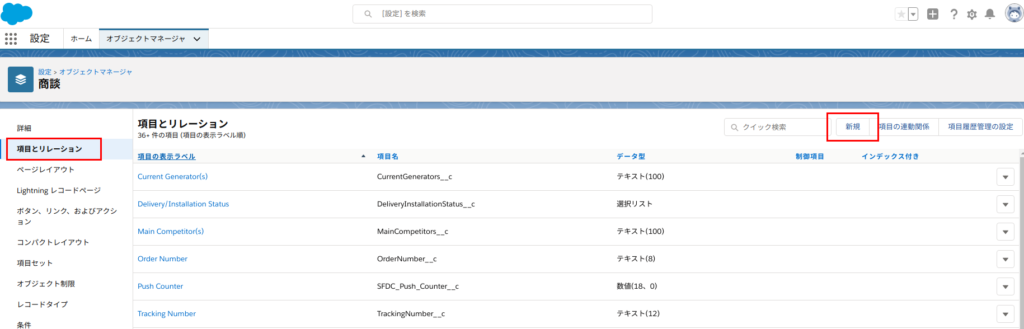
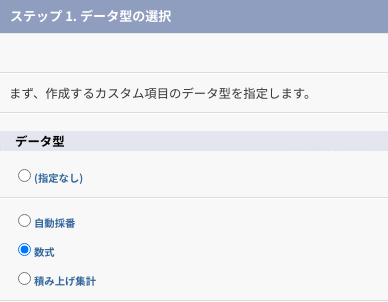
数式は以下のような数式とします。戻り値のデータ型はテキストになります。単純に「Id」項目を数式項目として表示すると、Id18桁のうちの上位15桁の数字のみとなってしまうので注意してください。
CASESAFEID(Id)
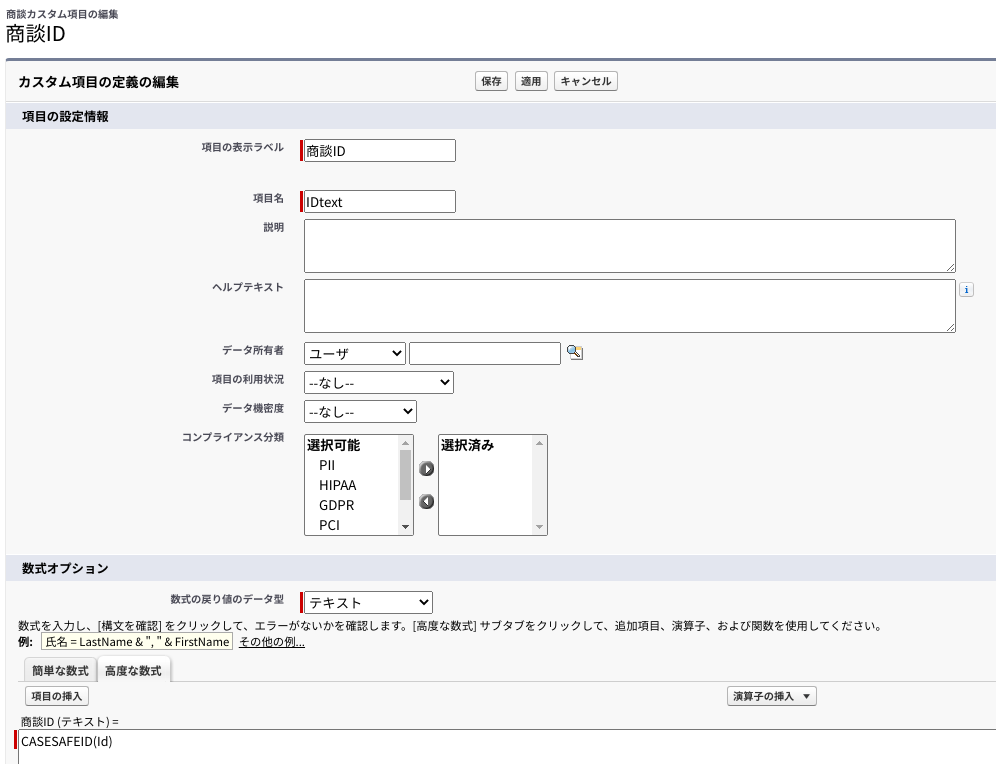
ページレイアウトに配置し詳細画面で表示すると、以下のように18桁での表示がされます。
(画像内のID値一部はマスクしています)
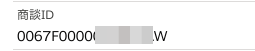
タブの表示名や項目名を変更する
Salesforceの画面上部にあるタブは、作成したオブジェクトであれば、そのオブジェクト名がそのまま表示されます。
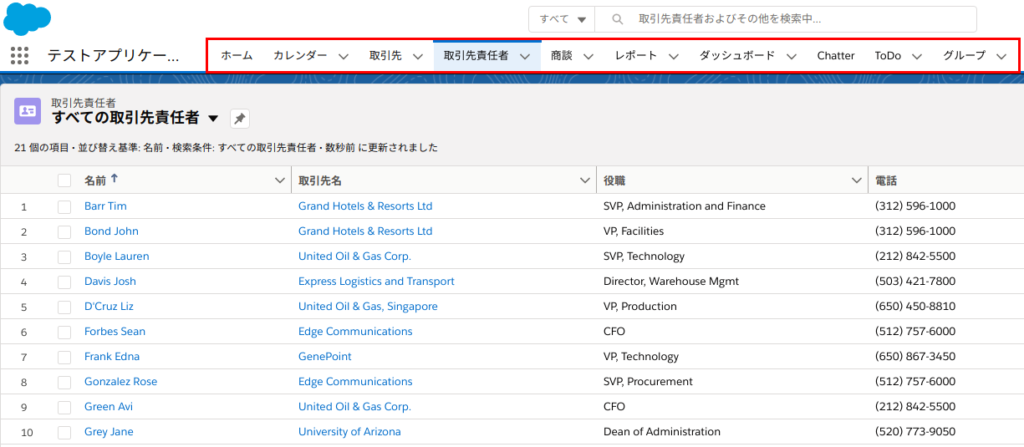
Salesforceにあらかじめ設定されているオブジェクト「リード」や「取引先」「取引先責任者」「商談」といった名前が表示されていますが、この表示を自由に変更したいといった場合があるかと思います。
通常、オブジェクトに関する設定はオブジェクトマネージャから行うのですが、あらかじめ設定されている上記のようなオブジェクトに関して表示を変更したい場合は、別のメニュー「タブと表示ラベルの名称変更」から行います。
まず、以下のように画面右上の歯車アイコンから設定メニューを表示します。
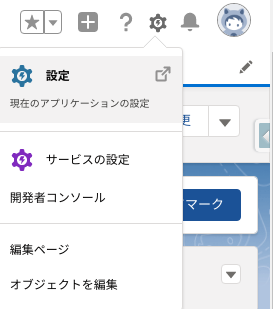
設定画面から「タブと表示ラベルの名称変更」メニューを表示すると、以下のようなオブジェクト一覧が表示されます。表示名称を変更したいオブジェクト名の左側にある「編集」をクリックします。
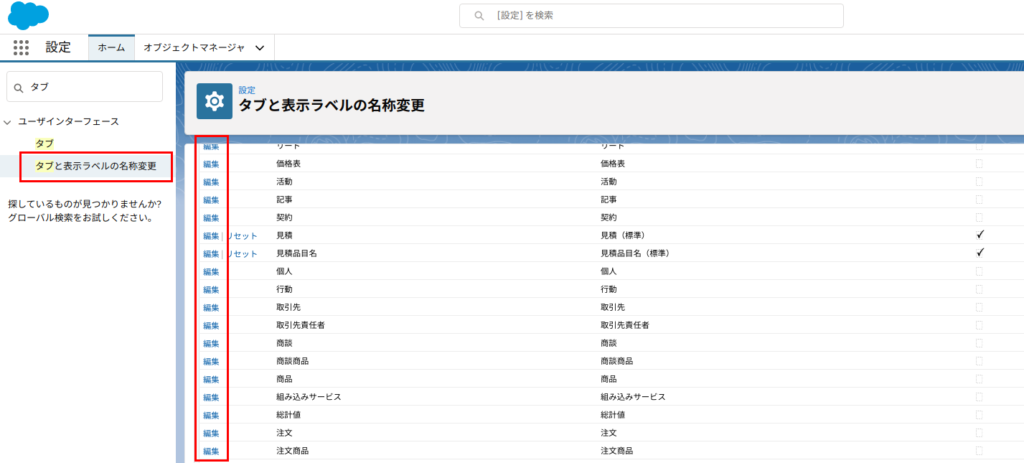
名前の欄にある内容を、変更したい名称に変更します。
オブジェクトにあらかじめ設定されている項目の項目名も変更したい場合は、画面右上にある「次へ」ボタンをクリックします。
あるいはオブジェクト名だけを変更すればよい場合は、そのまま「保存」をクリックすれば変更完了します。
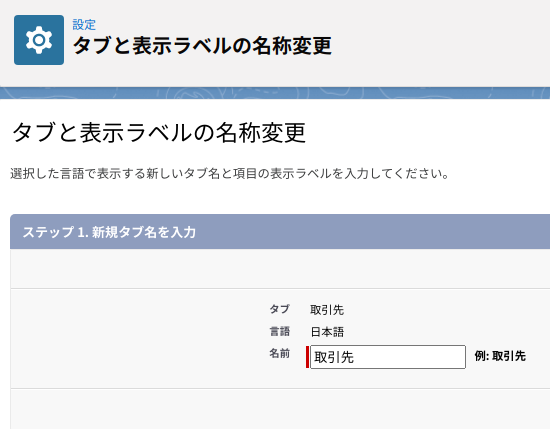
項目名の表示を変更したい場合は、表示されている項目から変更対象となる項目の内容を書き換えてから、画面右上にある「保存」をクリックすれば設定変更が完了します。
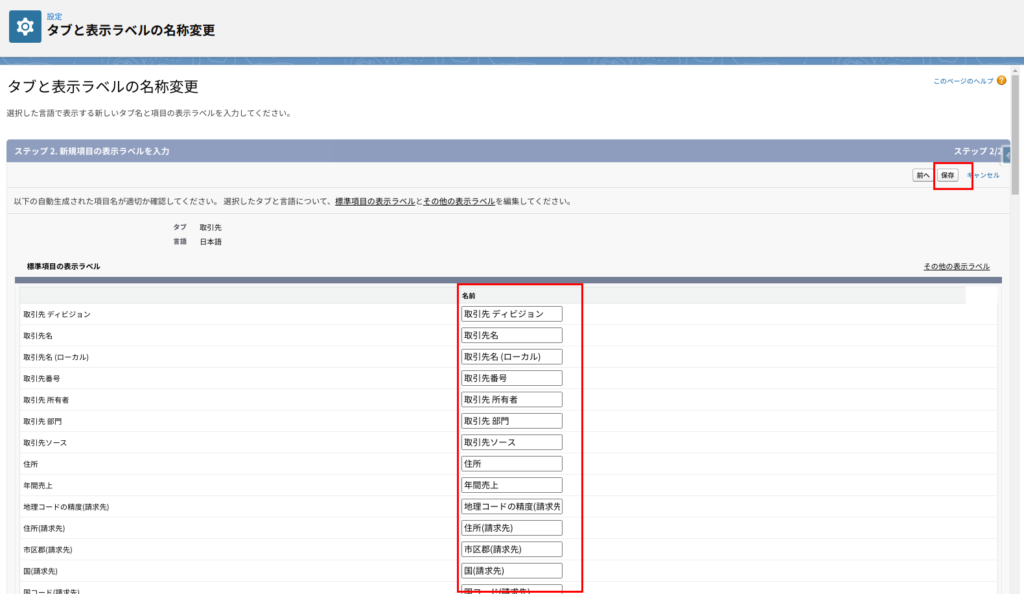
設定完了まで数十分程度かかることがあるので、少し待ってからブラウザの表示を更新し変更されていることを確認します。
以下の画面は、「取引先」というタブ表示(オブジェクト名)を「お客様情報」に変更してみた場合の例です。
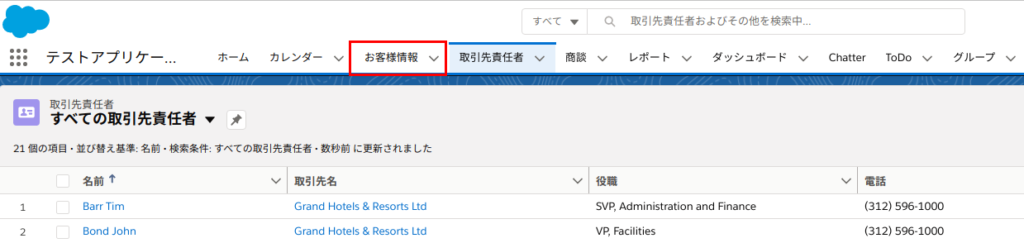
以上で説明した内容は、あらかじめ設定されているオブジェクト(標準オブジェクト)、設定されている項目(標準項目)に関する変更手順です。
独自に設定に追加した「カスタムオブジェクト」や標準オブジェクト内に設定した「カスタム項目」については、オブジェクトマネージャから設定を変更します。混同しないように注意しましょう。
詳細画面上で表示する項目や配置を変更する
オブジェクト毎やレコードタイプ毎に表示する項目を設定する際に、「ページレイアウト設定」を利用します。
大きくは以下2つの設定作業となります。
- ページレイアウトの新規作成、あるいは編集
- プロファイルやレコードタイプ毎に、ページレイアウトを割り当てる
ページレイアウトについては以下のような制限がありますので注意してください。
- 1行あたりに表示可能な項目は2つまでしか設定できない
- 入力画面での表示順と詳細画面での表示順を別々に設定したり、割り当てるページレイアウトを異なる設定にすることはできない
特に上記2番目の影響として、「数式項目や参照のみ可能な項目」が混在するレイアウトでは配置に違いが生じるため、どちらか一方の画面で違和感のある表示となることがあります。これは標準機能としての制限として割り切る必要があります。
以上を踏まえて、以降の手順で設定を行います。
オブジェクトマネージャからオブジェクトを選択した後、画面左側にある「ページレイアウト」の項目を選択すると、既に設定済のページレイアウト一覧が表示されます。
この中から、編集したいページレイアウト名をクリックするか、画面右側の▼アイコンをクリックし、「編集」を選択すると、ページレイアウト編集画面が表示されます。
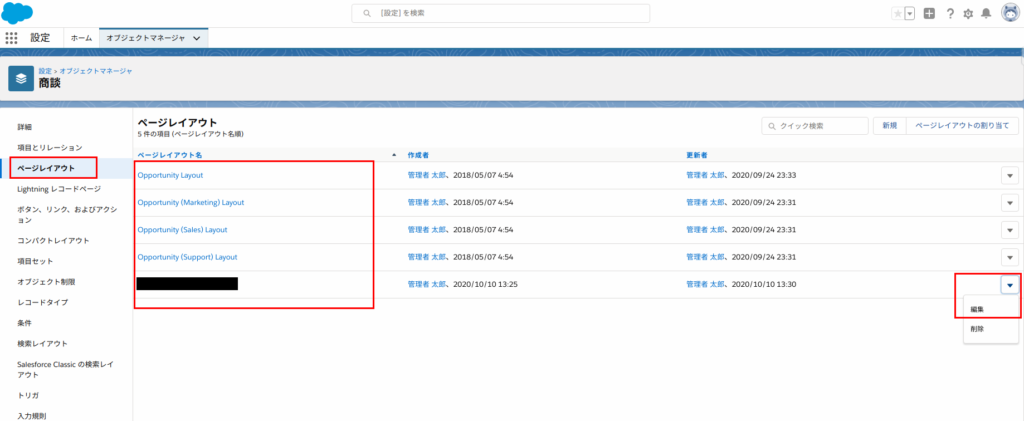
以下はページレイアウト画面の例です。
上部には項目が表示されているので、矢印のようにマウスで配置したい位置へドラッグ&ドロップの操作を行い、順次配置していきます。
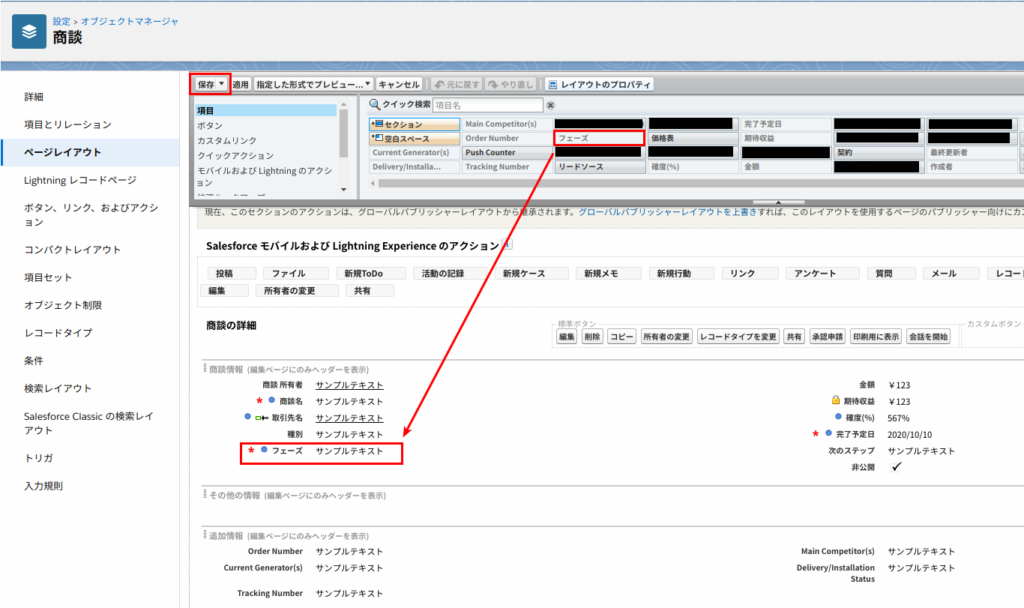
ドラッグする項目の中で、「セクション」というものがあります。これを画面配置したい位置にドラッグすると、セクションプロパティのポップアップが表示されます。
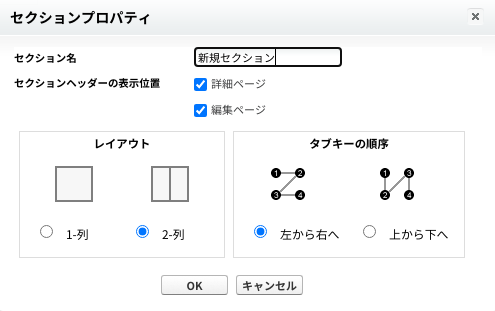
セクションプロパティ内では以下の設定が可能です。既に画面配置済のセクションであれば、セクションの右側にある工具アイコンから「セクションプロパティ」をクリックすると表示されます。
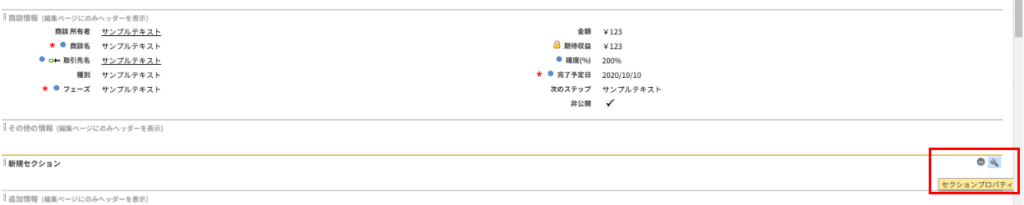
セクションプロパティ内では、以下の設定が可能です。
- セクション名
- セクションヘッダを詳細画面上や編集ページ上で表示するかどうか
- セクション内の項目を1列か2列のどちらで表示するか
- セクション内の項目を順次入力していく際、タブ押下でどの順に切り替えるか
ページレイアウトをカスタマイズ後、レイアウト配置画面の上部にある「保存」ボタンをクリックすると設定が保存されます。
レイアウト保存後、引き続きページレイアウトの割り当てを行います。
ページレイアウト一覧画面の右上「ページレイアウトの割り当て」ボタンをクリックします。
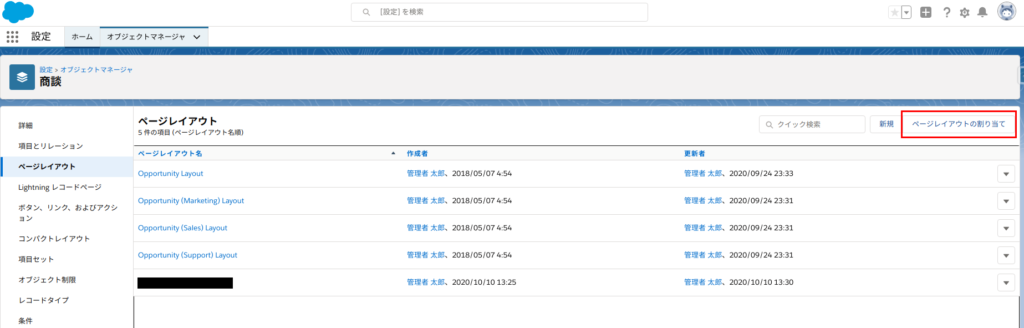
プロファイル行とレコードタイプ列の形式で、表が表示されます。
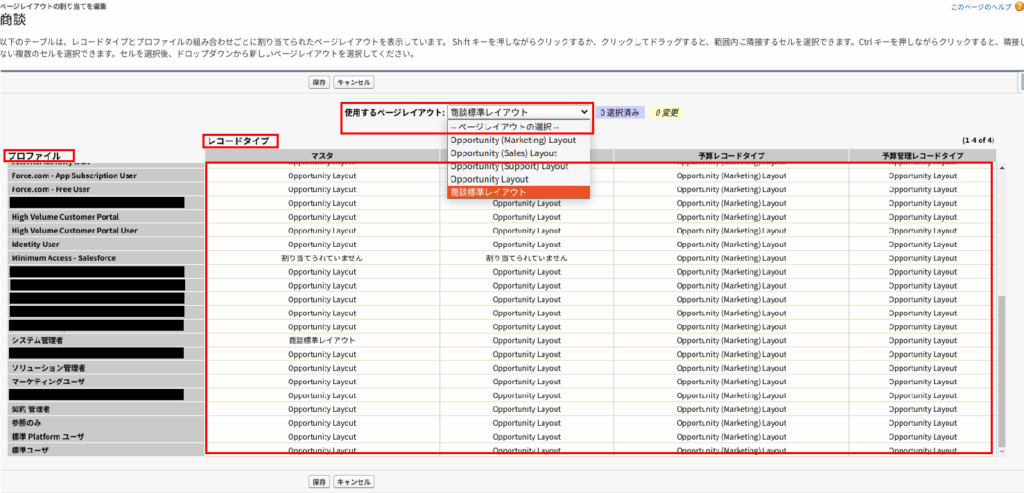
画面上部にある「使用するページレイアウト」で、使用するページレイアウト設定を選択します。そして対象となるプロファイル・レコードタイプのセルをクリックすると、その選択したページレイアウト設定に切り替わります。
設定を変更後、「保存」をクリックして設定完了です。
なお、設定内容の反映がされるのは即時ではなく、ある程度時間(数分から数十分程度)がかかることが多いです。しばらく待ってから、ブラウザの画面更新などを試して確認することとなります。
項目に対して、入力可能な文字形式や内容を制限する
Salesforceから各オブジェクトへデータを入力する際、項目の種類によっては「自由に入力可能では困るのである程度体裁などを指定したい」といった状況があります。
その場合には、項目に対して入力規則の設定をします。
オブジェクトマネージャの左側メニュー内にある「入力規則」を選択すると、画面右上に「新規」のボタンがあります。このボタンをクリックして設定します。
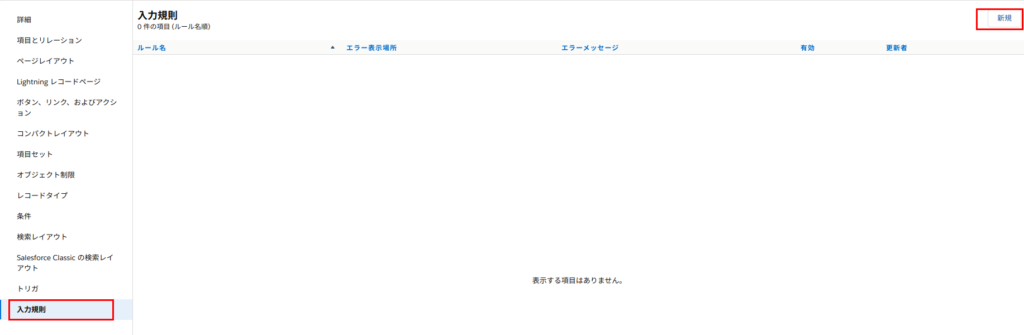
入力規則の設定やエラー表示の事例については、以下のページをご参照ください。
検索表示をカスタマイズする(検索レイアウトの設定)
「検索レイアウト」は、設定した内容が比較的多くの箇所に影響するので、やや注意が必要な項目です。
主なものとしては
- リストビューの表示順(一部のリストビュー)
- グローバル検索時に候補として簡易表示する内容
といった設定を変更したい場合に利用します。
なお、「検索レイアウト」の設定が影響するリストビューは、デフォルトで設定済のリストビューのうち「最近参照したデータ」のみです。他のリストビューの表示項目は、利用ユーザがリストビューを表示中に個別に設定変更が可能です。
設定したいオブジェクトのオブジェクトマネージャから「検索レイアウト」を選択すると、レイアウト一覧表示がされています。その中で変更したい検索レイアウトの右端にある「▼」ボタンをクリックし、編集を選択すると、編集画面が表示されます。
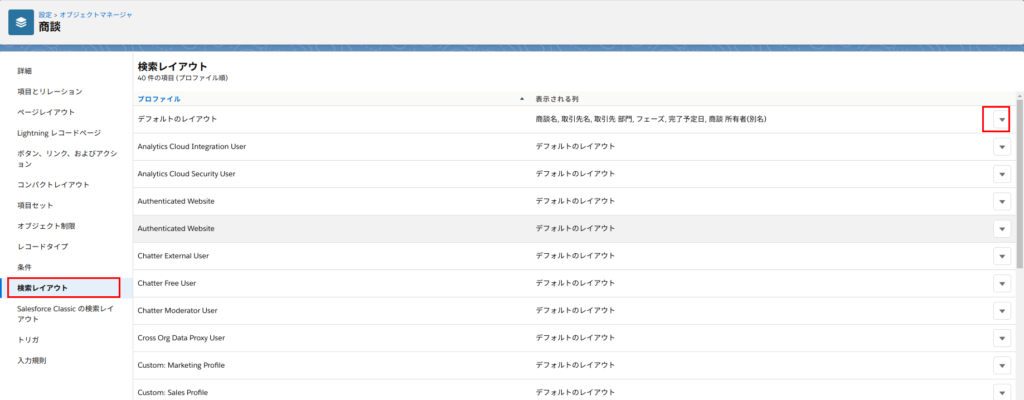
検索結果として表示したい項目を追加し保存すると、少し時間が経過後反映されます。
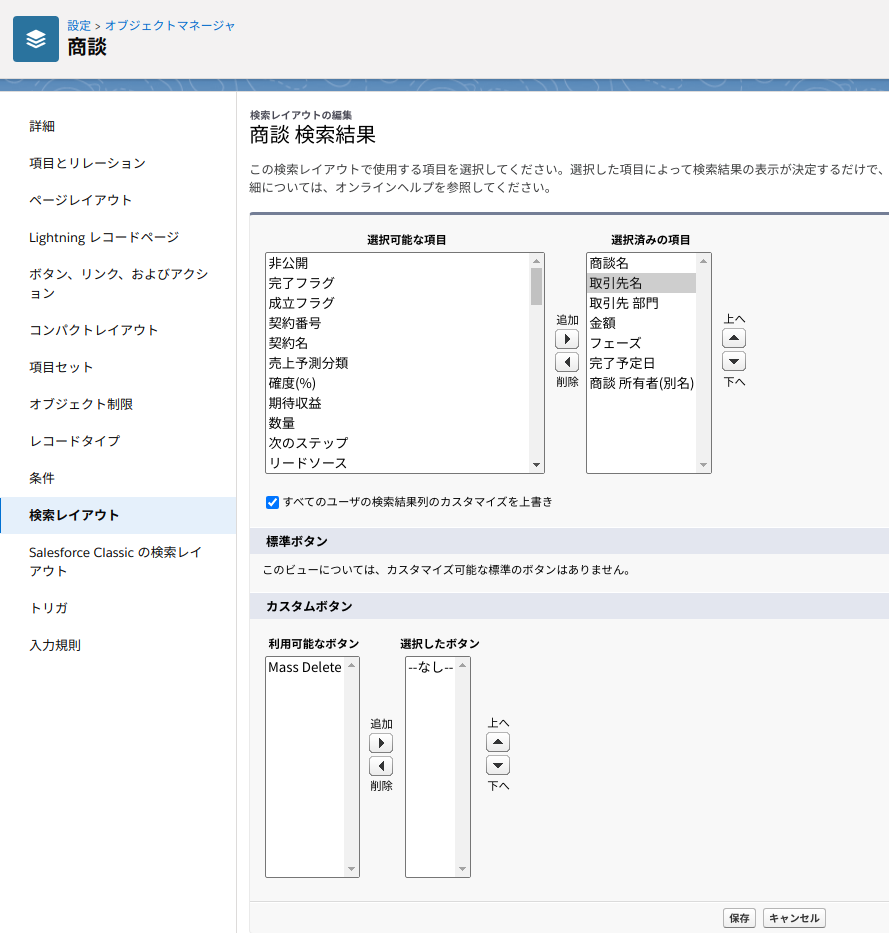
ここで追加した項目一覧は、上から順に表示優先度が高くなります。
Salesforceの画面上にあるグローバル検索や、関連項目で検索した際の候補データを表示する際の動作を確認してみます。商談オブジェクトに対して「商談名」「取引先名」の順に検索レイアウトの設定を行った場合の例です。
まず、商談のリストビュー「最近参照したデータ」を表示すると、左から「商談名」「取引先名」の順となっています。
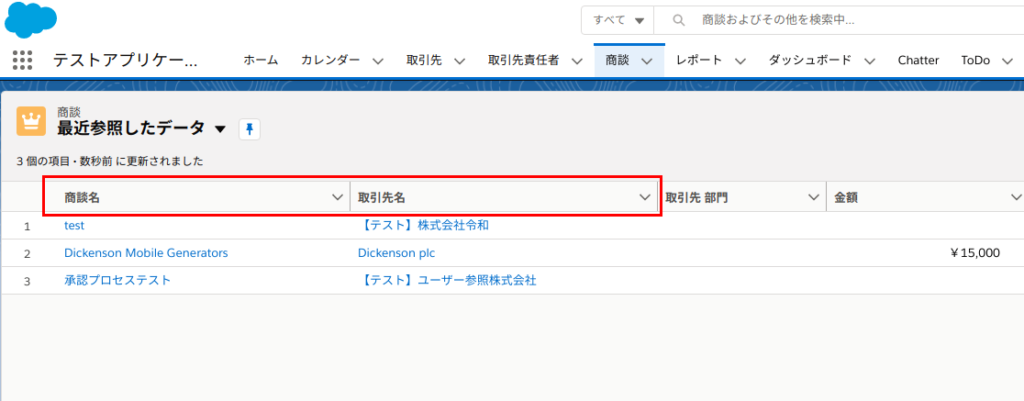
次に、画面上のグローバル検索から、検索候補文字の一部を入力してみます。
すると、候補情報の内容(ルックアップ検索結果)として商談名表示のすぐ下に「取引先名」の小表示がされていることが確認できます。