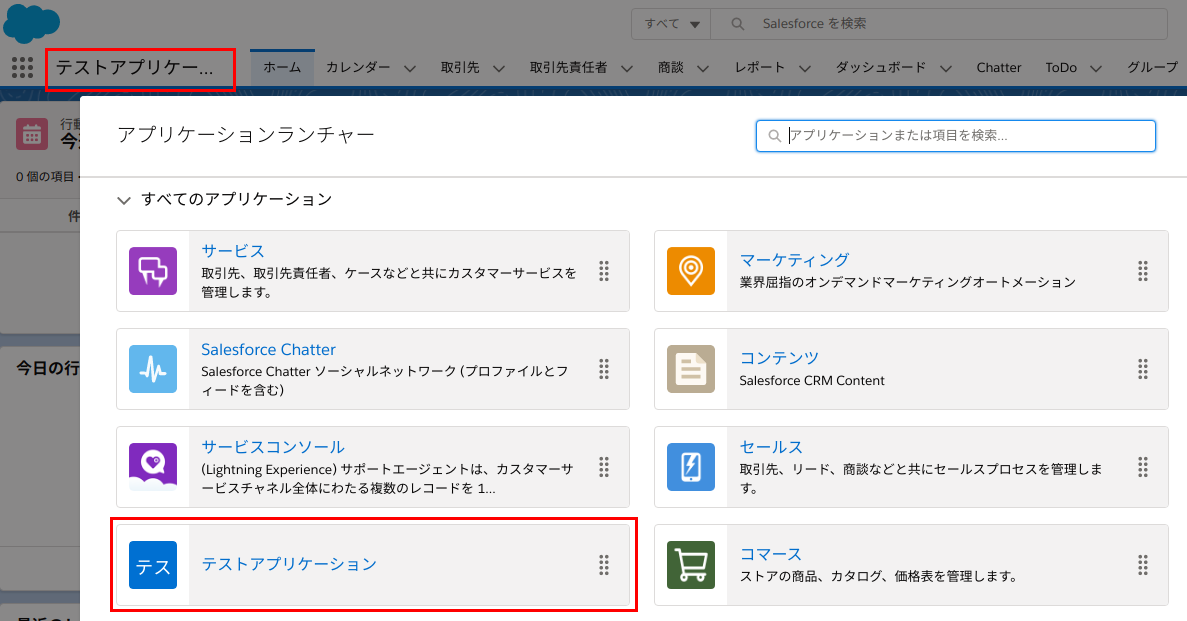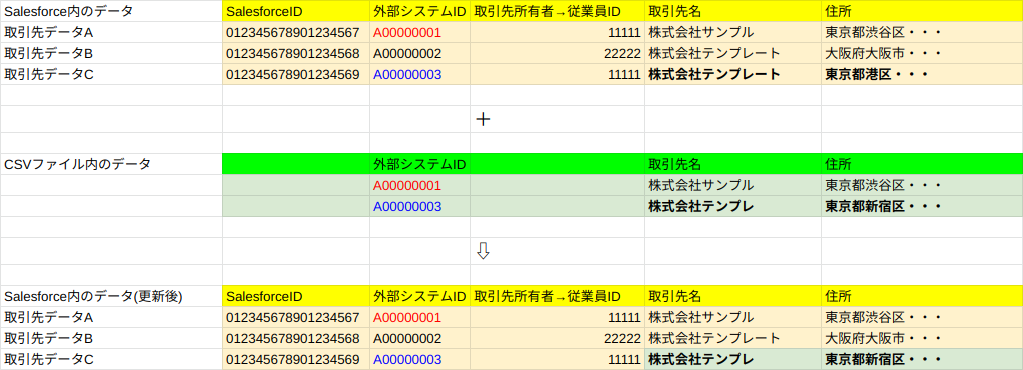Salesforceでは、オブジェクトのデータをまとめてアプリケーションという単位で管理します。
例えば、以下の画面で表示されているものです。
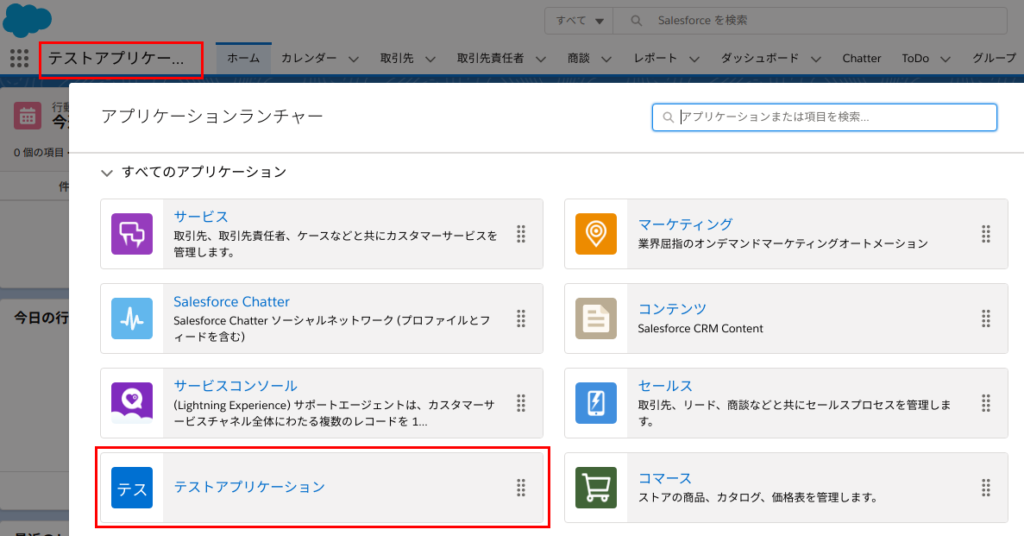
ここでは、アプリケーションに関連する設定をまとめます。
タブ(ナビゲーション項目)の表示順を変更する
Salesforceの画面上にはタブが表示されています。タブとして表示しているものを「ナビゲーション項目」と呼んでいます。記事中ではより理解しやすいように「タブ」として記載し説明します。
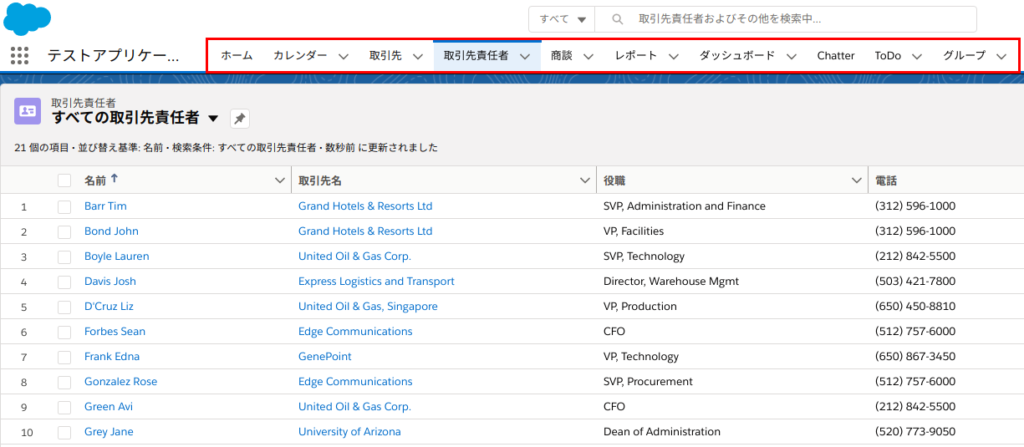
このタブは、アプリケーションごとに設定されており、表示順を変更する事が可能です。
まず、一時的なタブの順番変更であれば、Salesforceユーザ自身によるマウス操作で可能です。タブをドラッグ&ドロップし、希望する位置へ変更してください。
ただ、毎回タブの表示順をマウス操作で変更することは面倒です。
すべてのSalesforceユーザーが同じ表示順として変更したい場合は、システム管理者により以降の手順で設定を変更します。
まず、画面右上から歯車アイコンを選択し、設定画面を表示します。
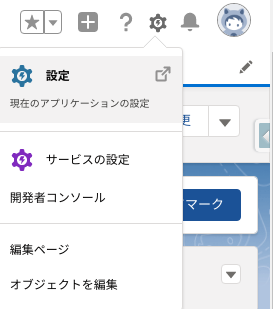
設定画面から「アプリケーションマネージャ」を表示します。
対象となるアプリケーションの右側「▼」アイコンをクリックし、「編集」を選択すると、「アプリケーションビルダー」の画面に切り替わります。
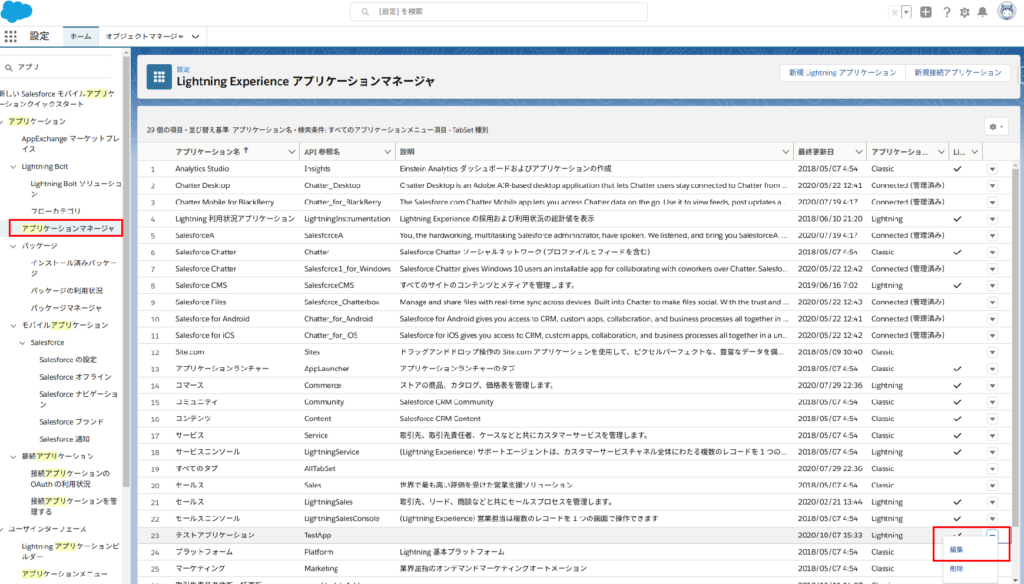
アプリケーションビルダーが表示されたら、画面左側にある設定項目のうち「ナビゲーション項目」を選択し、タブ一覧を表示します。
左側のリストからタブを選択し「▶」をクリックすればタブが追加されます。不要なタブは右側のリストから選択し「◀」をクリックすれば、削除が可能です。
タブの順番を変更する場合は、右側のリストから選択した状態で「▲」「▼」ボタンをクリックして調整します。
最後に、画面右下にある「保存」ボタンをクリックすれば完了します。
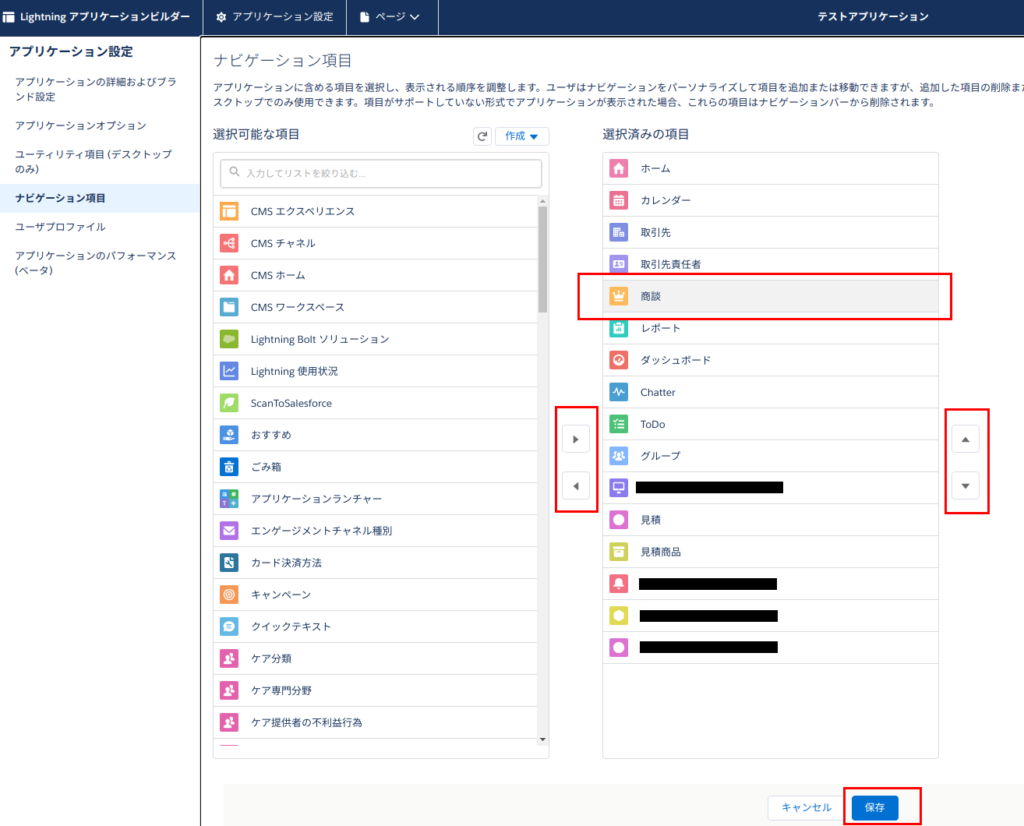
タブ表示順の変更が反映されるまでに、少し時間がかかる場合があります。
元のSalesforce画面を表示する際、ブラウザの再表示をするか、アプリケーションランチャーから対象のアプリケーションを選択するといった方法で、タブの順番が変更された表示となるか確認してください。