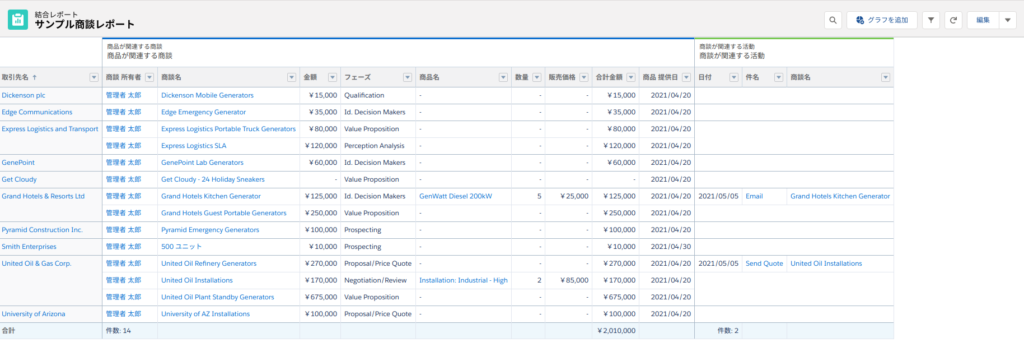レポートとは、ダッシュボードとは
Salesforceを運用していくと、営業担当者などのユーザが入力したデータが蓄積されていきます。そのデータ群を一覧として確認したり、数字として扱いたい数値項目・通貨項目のようなデータに対して集計したいといった際に利用するのが、「レポート」と「ダッシュボード」という2つの機能です。
レポートとは、Salesforce内に保存されているデータに対して一括で表示したり集計するための機能です。ダッシュボードとは、集計したデータを可視化する機能です。
ダッシュボードを用いてデータを可視化するためには、事前にレポートを作成し集計対象・表示対象を定義する必要があります。
ここではレポートならびにダッシュボードのうち、レポートを作成するまでの流れについて説明します。
レポート一覧を表示する
画面上部にある「レポート」のタブをクリックすると、レポート一覧が表示されます。デフォルトでは画面左側「最近」が選択されており、最近アクセスしたレポート順に表示されています。
また、レポートの管理単位として「フォルダ」を設定することが可能です。既にフォルダ単位でレポートをまとめている場合は、「すべてのフォルダ」をクリックするとフォルダ一覧が表示されます。
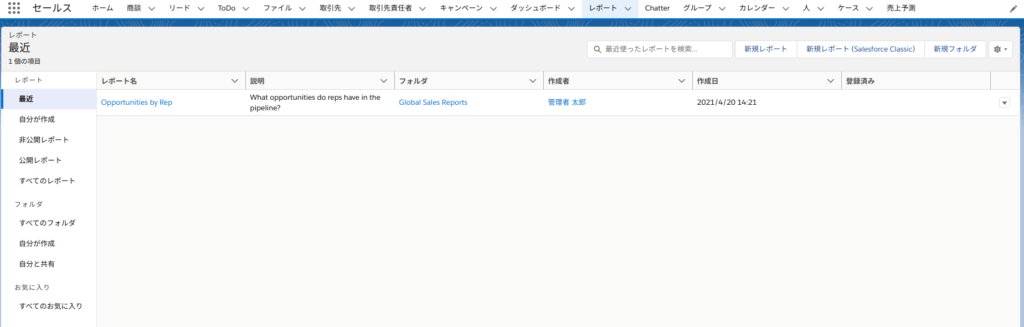
レポートフォルダを作成し、フォルダへのアクセス権限を設定する
ではレポート作成に取りかかりますが、まずはその前にフォルダの作成から行います。Salesforceで作成するレポートに対しては、ユーザのアクセス権限の設定が可能ですが、それはフォルダ単位での設定となります。
画面右上にある「新規フォルダ」をクリックします。
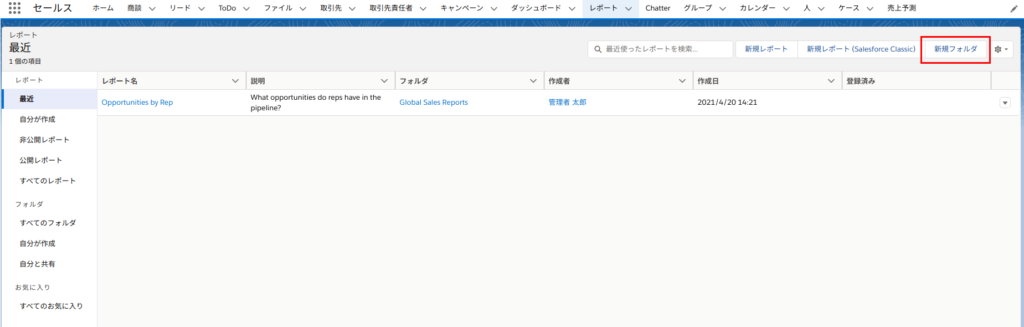
「フォルダの表示ラベル」と「フォルダの一意の名前」を指定し、「保存」をクリックします。
「フォルダの一意の名前」は、他のフォルダに設定している名前と重複することができません。
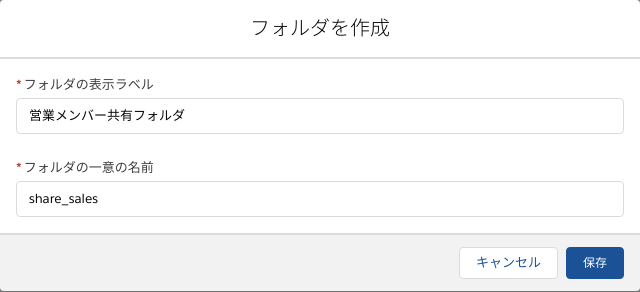
フォルダが作成されます。作成直後なので、フォルダ内のファイル一覧では空の表示となっています。
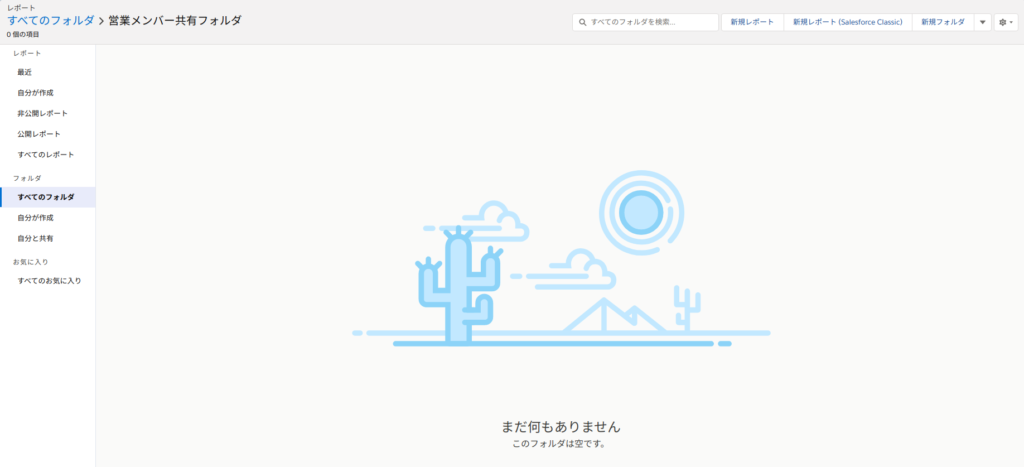
次に、フォルダへのアクセス権限を設定します。フォルダ表示状態で画面右上にある「▼」表示をクリックし、「共有」を選択します。
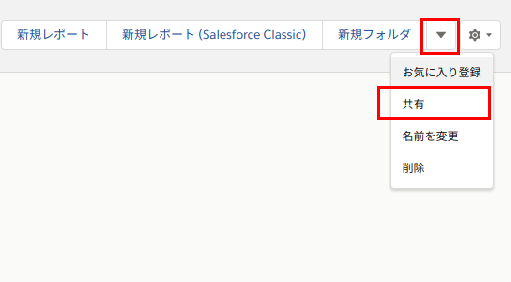
フォルダの共有設定画面が表示されるので、各設定を進めます。
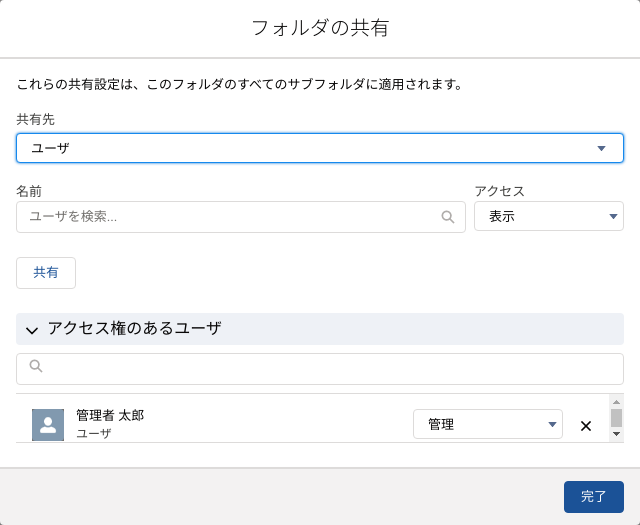
「共有先」共有対象とするユーザをどのように定義するのかを設定します。
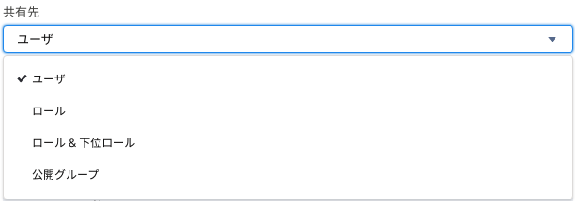
「アクセス」の箇所では、アクセス権限の対象ユーザに対して「表示」「編集」「管理」権限のうちいずれかを設定します。
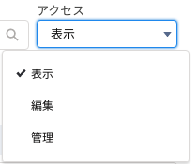
共有先に応じて名前やロール名などの共有対象を検索・選択するとともに、「アクセス」の項目を選択したら、「共有」ボタンをクリックします。すると設定が反映され、下部に設定したアクセス権限が表示されます。
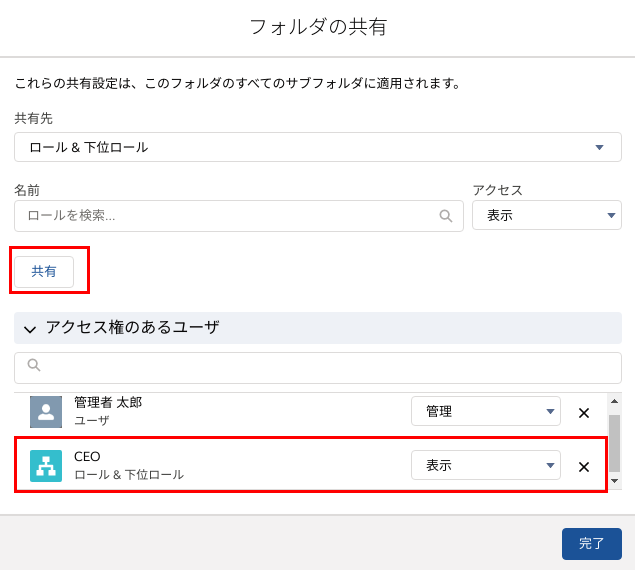
レポートに対してどのようなアクセス権限を設定するかは、運用に応じて変わってきます。多いのは、「営業部門ごと」「管理職のみが確認可能」のようなアクセス権限を付与したいケースです。それらの単位でアクセス権限を異なる設定にしたフォルダを作成し、それぞれのフォルダ内にレポートを作成するのが良いでしょう。
レポートを作成する
フォルダの作成とアクセス権限の設定が完了したら、次にレポートを作成します。まず、画面右上にある「新規レポート」をクリックします。
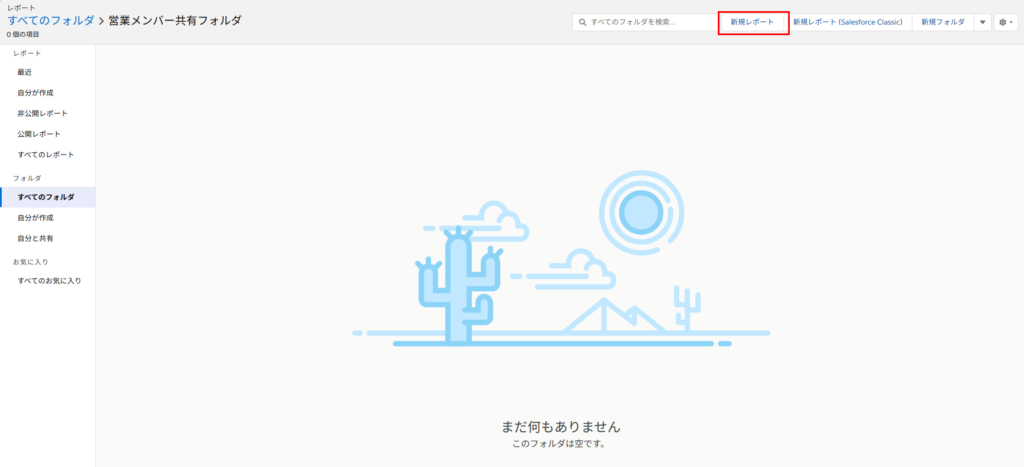
レポートを作成するためのレポートタイプ選択画面が表示されます。左側にはレポートタイプの種別を選択すると、画面右側に該当するレポートタイプが表示されます。
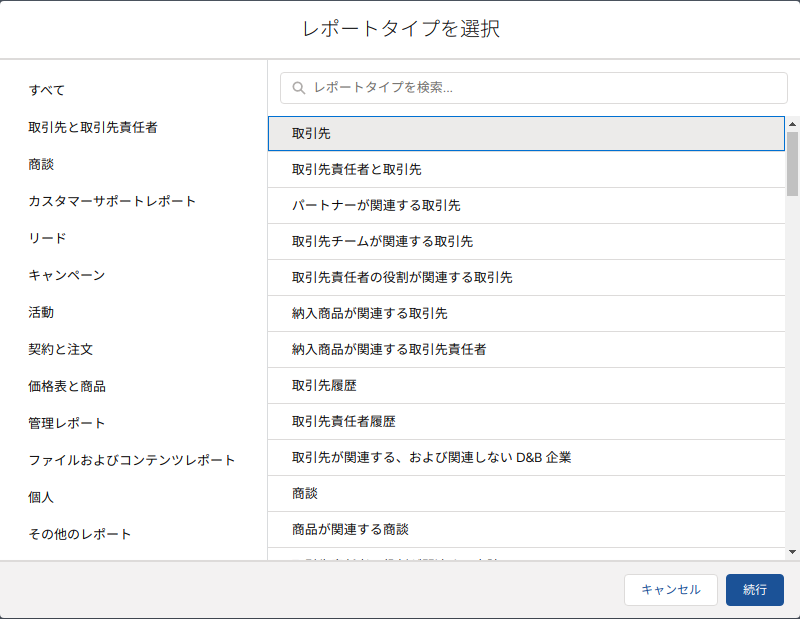
レポートで表示・集計したい対象オブジェクトが含まれるレポートタイプを選択します。ここでは一例として、商談と商品に関連するレポートを作成するため「商品が関連する商談」を選択し、「続行」をクリックします。
なお、「◯◯が関連する△△」となっているレポートタイプは、関連付けされている双方のデータをレポートで扱いたい場合に利用します。
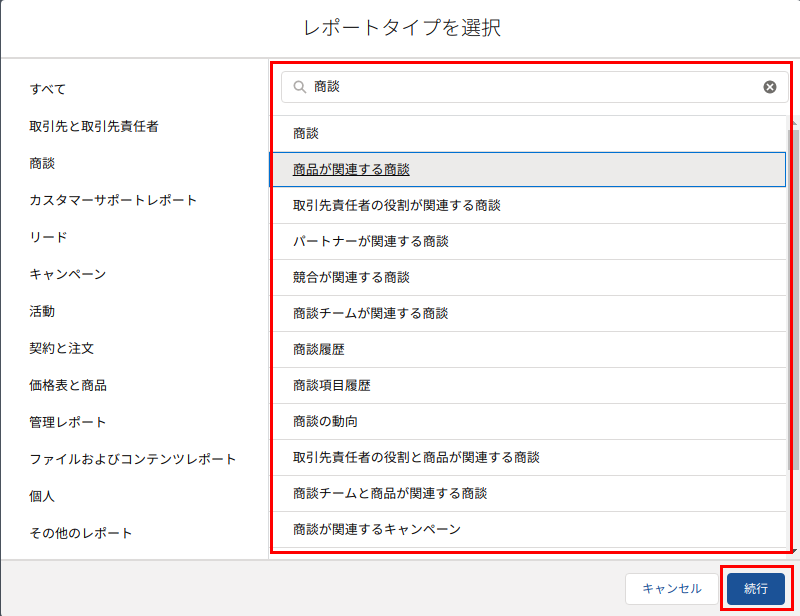
レポート編集画面に切り替わります。
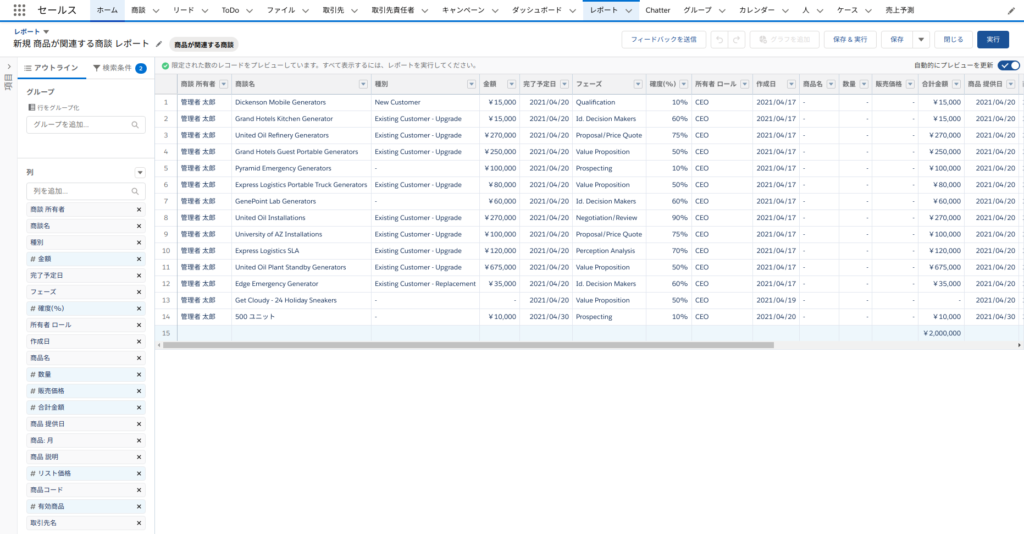
レポート編集画面上から以下のような操作を繰り返し、レポート対象となる項目の追加・削除・順番変更を行います。
- 画面左側の項目一覧からドラッグするか、項目を入力・指定しレポート対象項目を追加する
- レポート対象に追加した項目を上下にドラッグし、順番を変更する
- レポート対象項目の「×」印をクリックし、レポート対象項目から削除する
- グループ化し、レコード数や数値・通貨項目に対する集計を行う
ドラッグ操作で項目追加する場合は、左側に表示されている項目一覧から、対象となる項目を列の表示箇所へドラッグします。
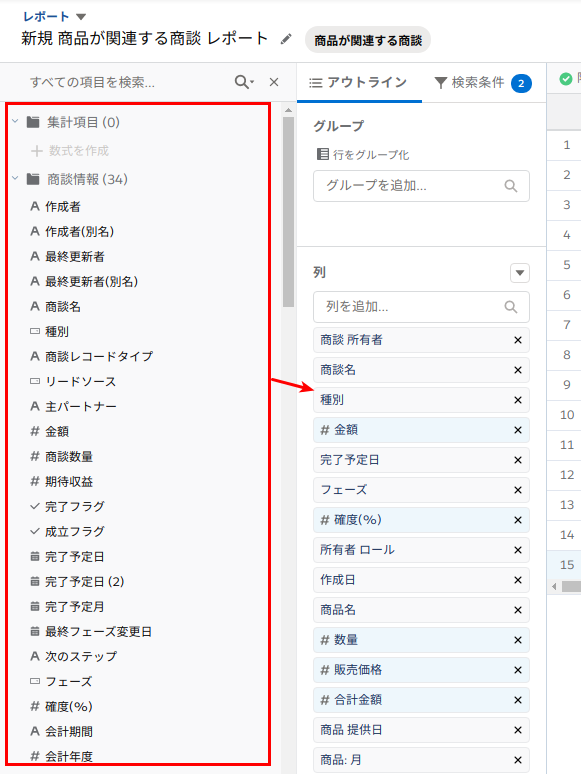
ドラッグ操作ではなく、「列を追加」するボックス内から該当項目を入力する方法で指定することも可能です。この場合、項目は末尾(最下段)に追加されます。
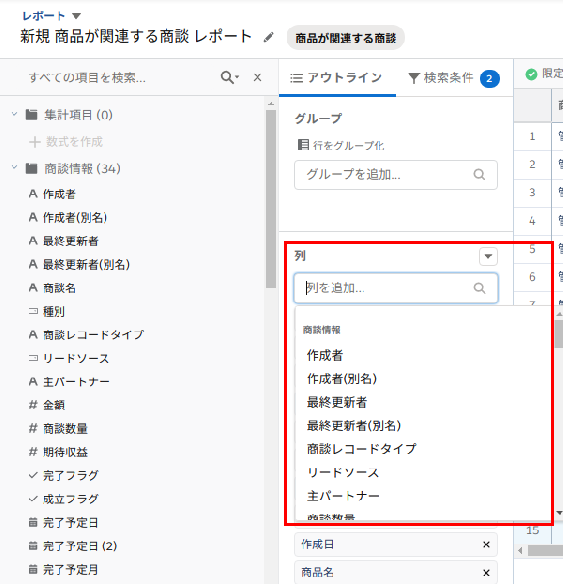
グループ化したい項目があれば同様に、画面左側の項目一覧からドラッグするか、「グループを追加」のボックス内に入力指定します。
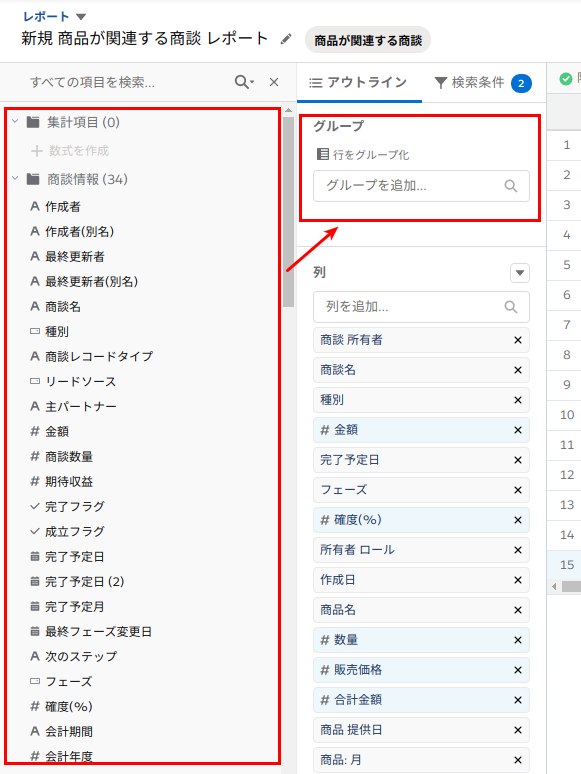
グループ化した項目に日付項目があれば、グループ化する際の集計期間単位も設定します。
「年月」「会計四半期」「会計年度」あたりの設定はよく利用します。
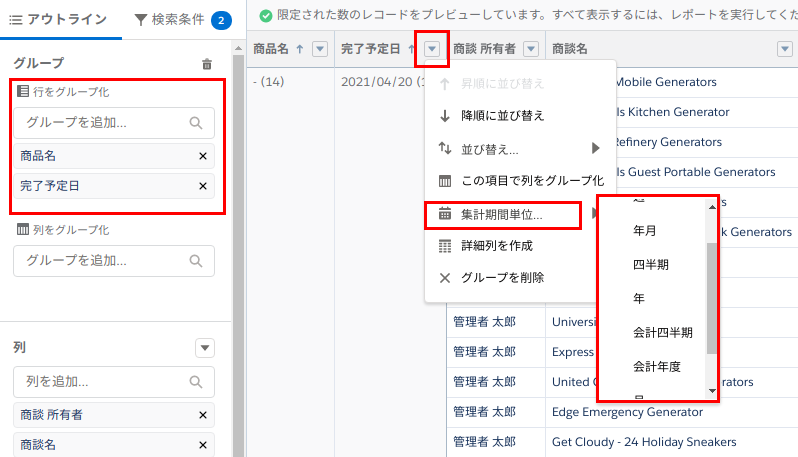
なお、レポートに含める項目の中で、例えば「作成者」等の「表示ラベルが同一の項目」については、設定の際に混同しないように注意しましょう。関連付けされた複数のオブジェクトをまたいでレポート表示する際に、よくあります。
表示項目を設定したら、次に設定するのは「検索条件」です。これは、レポートの表示・集計対象となるデータをどのように限定するか、或いは限定しないのかを設定する箇所です。レポート対象となるオブジェクトの種類によって、デフォルトの検索条件が変わります。今回は商談オブジェクトがレポート対象となっている場合の例となります。
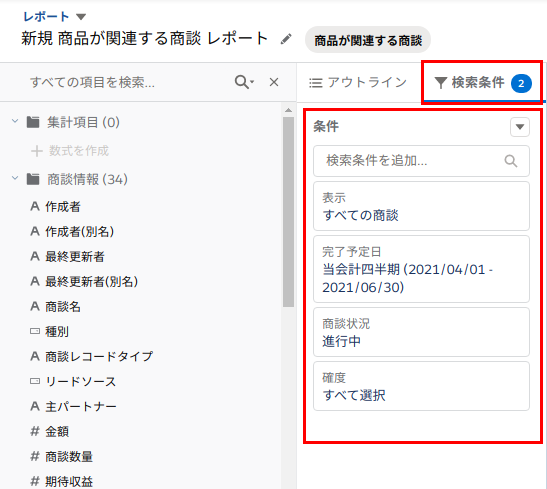
「表示」はデフォルトで「すべての商談」となっていますが、ここには「商談所有者のロール」を指定することが可能です。「部署ごとにロールを分けてレポート集計したい」といった場合に設定します。
例えば「私のチームの商談」を設定した場合、「レポートの表示操作を行うユーザと同一ロールのユーザ」が所有者となっている商談データが対象となります。設定後に「完了」をクリックしなければ変更内容が保持されないので注意してください。
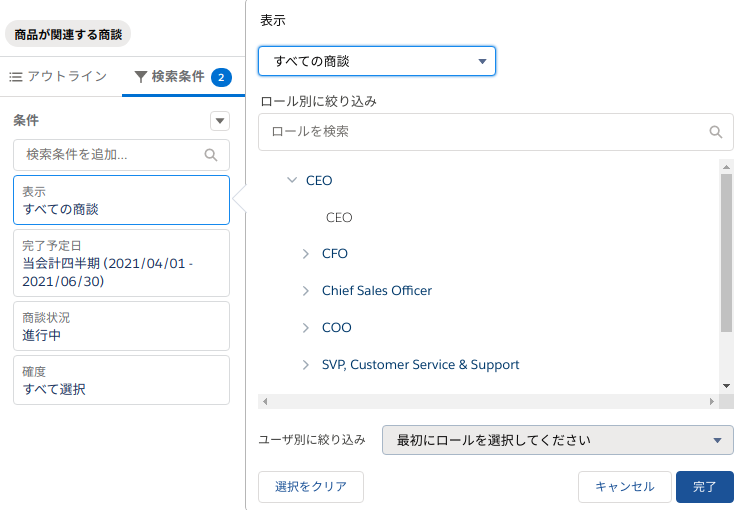
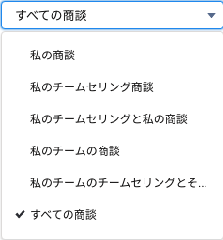
日付項目の値で検索条件を指定する場合は以下の項目を設定します。例えば「当会計年度」「今月」「今週」のような「相対日付」を指定する方法でも設定可能で、非常に便利です。
設定後に「適用」をクリックしなければ変更内容が保持されないので注意してください。
なお、相対日付で指定可能な文字列については以下のページを参考にしてください。
相対日付検索条件の参照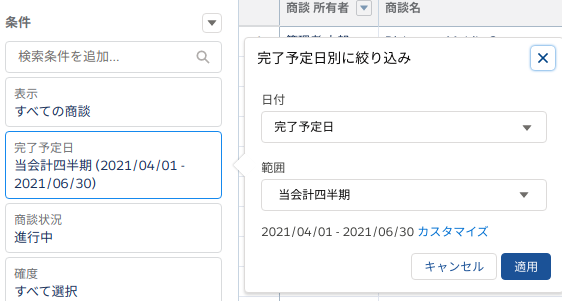
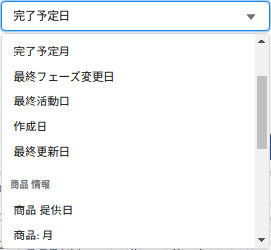
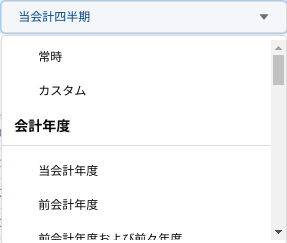
「商談状況」は、商談フェーズで設定された各フェーズにおいて「状況」として割り当てられている内容のことです。検索条件に含める場合の設定は以下の画面のようになっており、「完了」は商談不成立と成立の場合をどちらも含みます。同様に、設定後に「適用」をクリックしなければ変更内容が保持されないので注意してください。
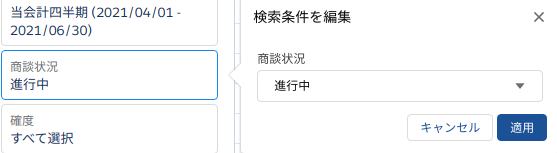
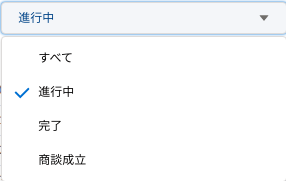
商談の「確度」についても、必要に応じて設定します。(確度の条件を設定することはほとんど無いです)
同様に、設定後に「適用」をクリックしなければ変更内容が保持されないので注意してください。
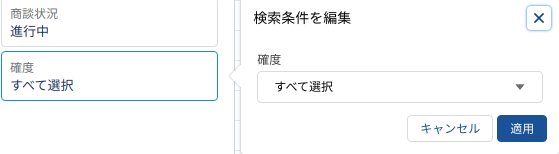
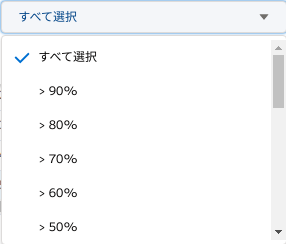
レポートに対して一通りの設定が完了したら、レポート編集画面右上にある「保存&実行」をクリックします。保存先フォルダは、「レポートに対して設定したいアクセス権限となっているフォルダ」を指定します。
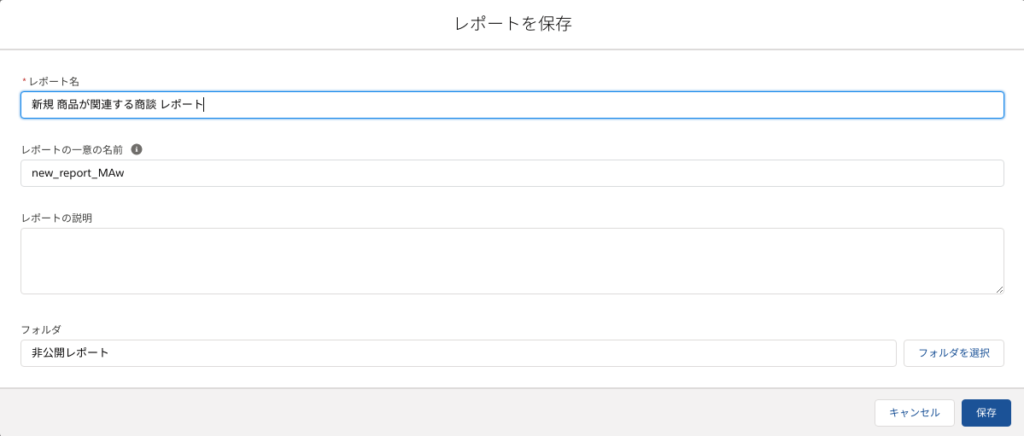
レポートが保存され、実行結果がレポート表示されます。
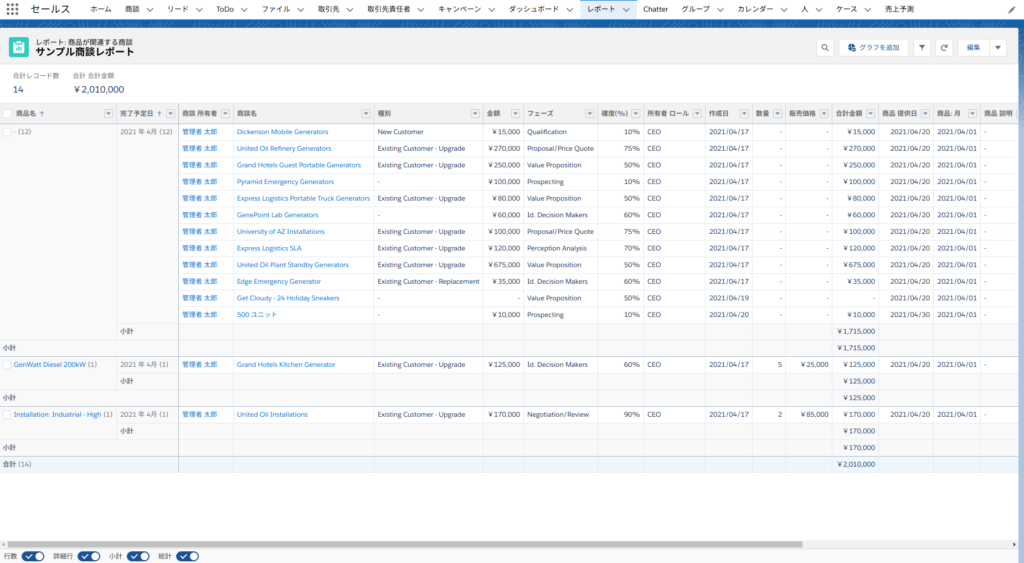
レポートに対して、レポートグラフを設定する
作成したレポートを利用してダッシュボード上で可視化する場合が多いですが、直接レポートに対してグラフ(レポートグラフ)を設定し、データの可視化することが可能です。
ダッシュボード側で様々な表示をカスタマイズする場合は、設定しなくても良いです。ただし後述する「結合レポート」を作成する場合は、ダッシュボードで表示する際にレポートグラフを利用することになるため、レポートグラフの設定が必須となります。
それではレポートグラフの設定手順を説明します。
歯車アイコンをクリックします。
特殊なレポートを作成する(結合レポート)
多くの場合、レポートを作成する時にはここまでに説明した作成手順で対応できますが、追加でやや特殊なレポートとして「結合レポート」の作成手順を説明します。
結合レポートは、レポートタイプを複数利用して1つのレポートにまとめたいといった場合に利用します。
レポート編集画面で、画面左上にある「レポート▼」をクリックすると、レポートの形式を切り替えるメニューが表示されます。
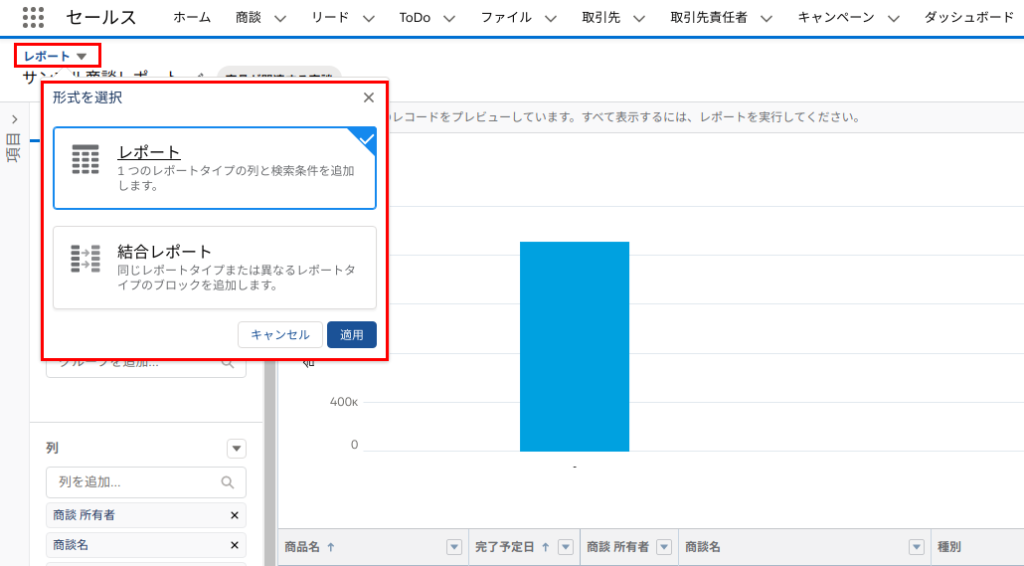
結合レポートの形式に切り替えると「ブロックを追加」のボタンが表示されるので、クリックします。
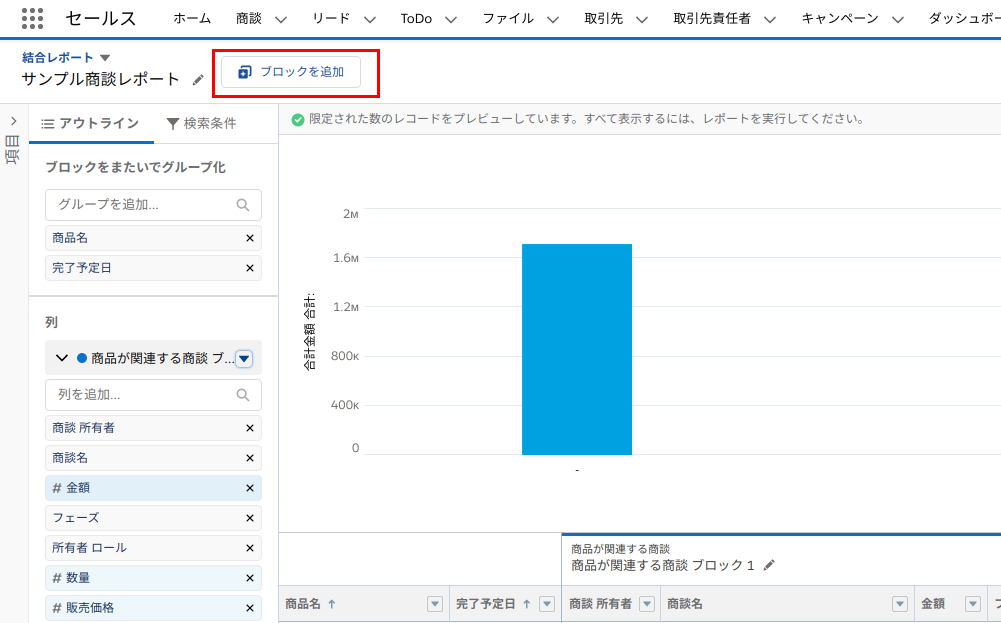
新規にレポートを作成する時と同様に、レポートタイプの選択メニューが表示されます。結合レポートとして表示したい情報が含まれるレポートタイプを選択します。
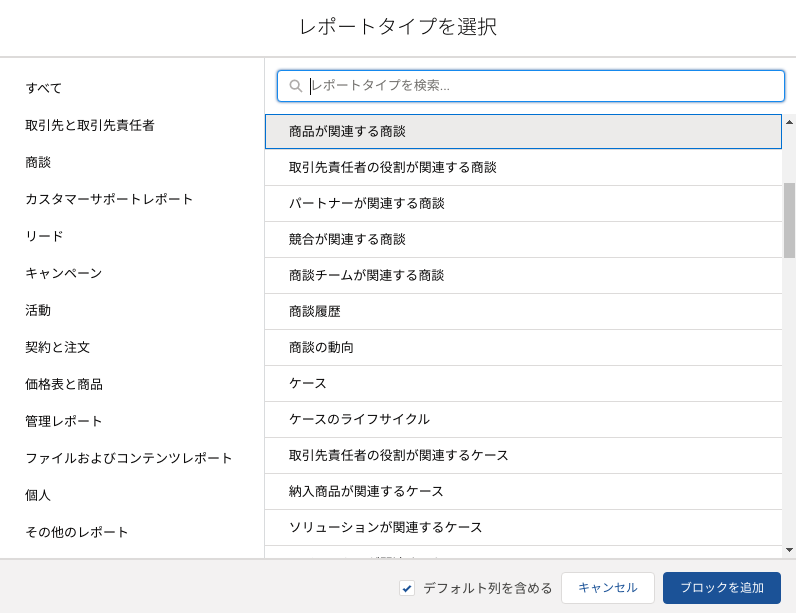
レポートタイプを選択し「ブロックを追加」をクリックすると、追加となるレポートのデフォルト設定項目と列が表示されます。
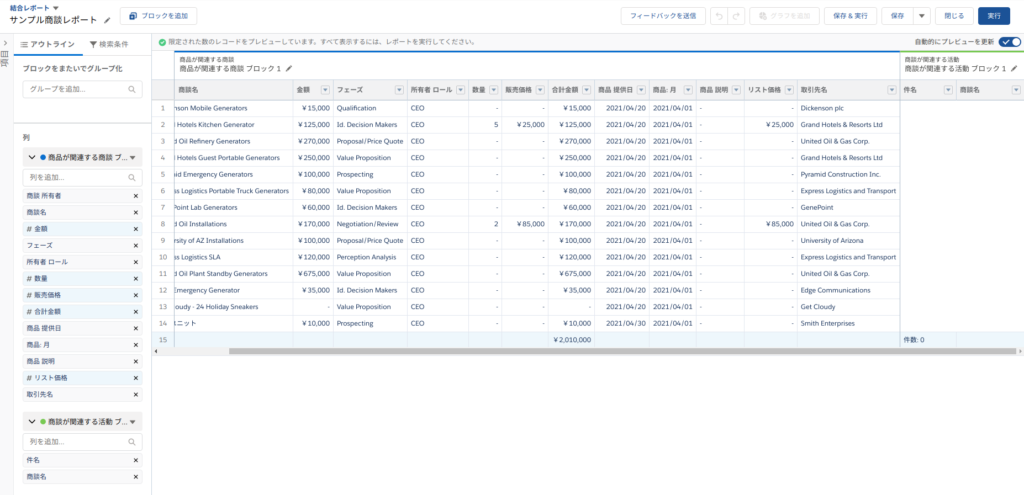
検索条件は例えば以下のようになっており、結合レポートの各ブロックで共通ではなく別々に設定する必要があります。
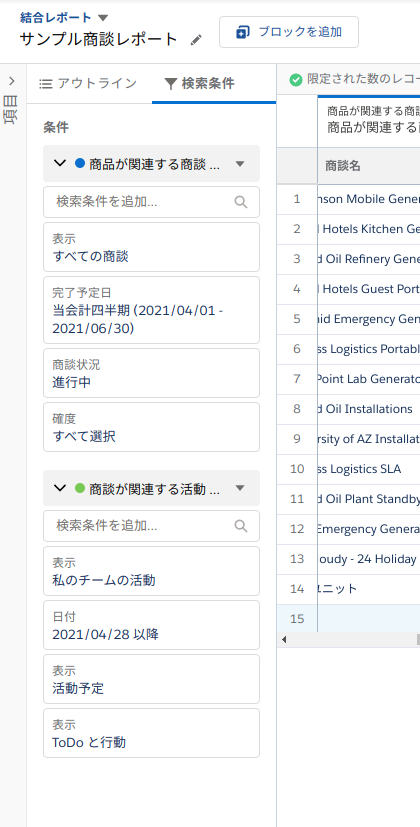
このまま対象となる項目の追加削除や表示順の設定等を進めていくと、レポート表示の際にやや問題があることに気づきます。
- 左側で表示している取引先名・商談名・商品名
- 右側で表示している活動、商談名
上記2つの情報が同一行に表示されため、視認性が悪くなります。
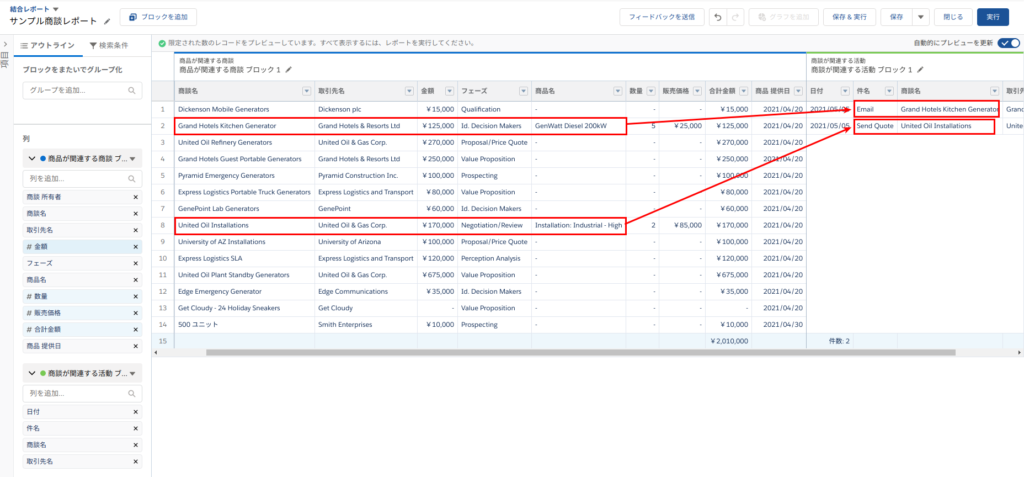
そこで両方のレポートタイプに含まれる「取引先名」でグループ化すると、一列に並びます。
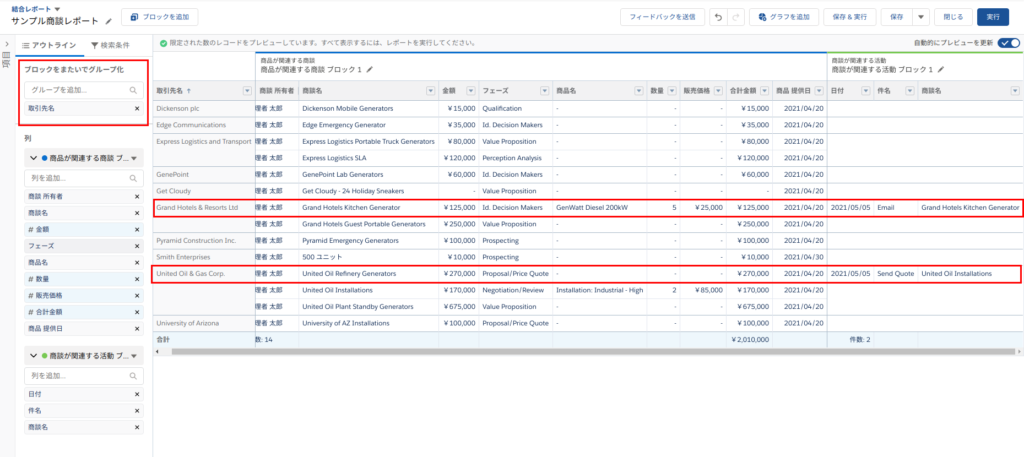
以上の設定により、
- 取引先ごとの各商談に対して
- どのような商品(商談商品)を対象とし
- どのような活動を行っているのか
といった情報を、結合レポート1つで表示できるようになりました。